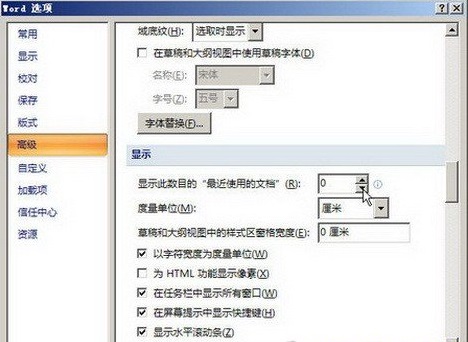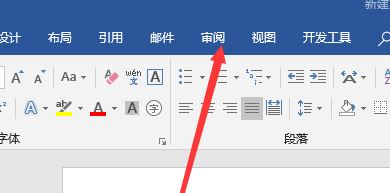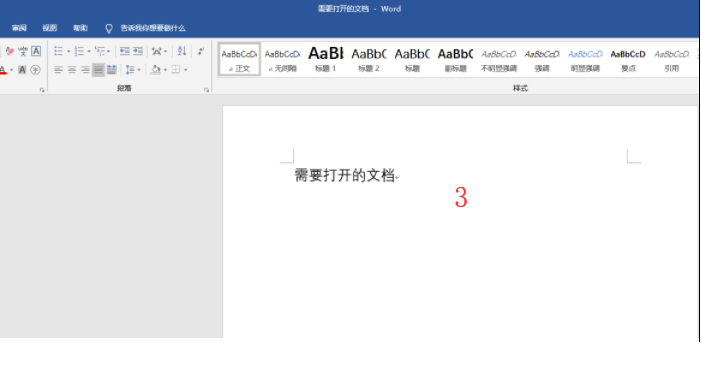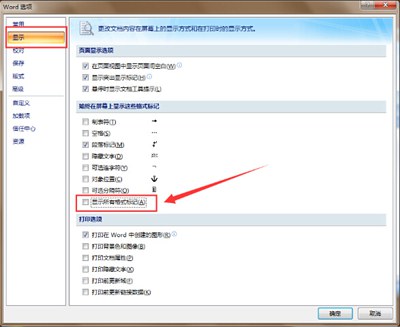word表格怎么自动分页
时间:2019-01-15
word是一款非常好用的文本编辑工具,我们经常会在word中添加表格,有时表格太长,需要分页显示,那么怎么设置自动分页呢?下面小编就为大家带来word表格自动分页技巧。感兴趣的小伙伴快来看看吧。
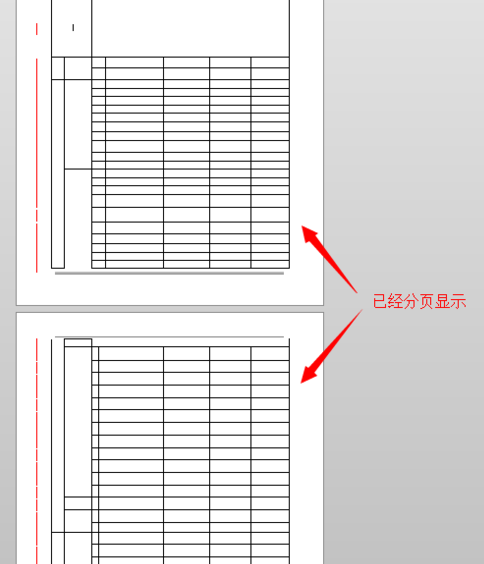
word表格自动分页方法介绍
1、单击需要重新分页的位置。
2、执行"插入"菜单中的"分隔符"命令。
3、选择"分页符"选项后单击"确定"按钮,分页符就会被插入到Word文档中。
此后,Word会根据分页符对文档进行分页,其中在页面视图方式、打印预览方式和在打印出来的文稿中,分页符后面的内容将出现在新的一页上;在普通视图方式下,文档仍然是连续显示,但通过显示专门的"分页符"来反映页面的分布情况(自动分页符在屏幕上显示为一条贯穿页面的虚线、人工分页符在屏幕上显示为标有"分页符"字样的虚线),从而满足了用户对文档进行编排的需要。
三.防止表格跨页断行
通常情况下,Word允许表格行中文字的跨页拆分,这就可能导致表格内容被拆分到不同的页面上,影响了文档的阅读效果。其实我们完全可以禁止Word的表格跨页断行功能,以解决这一问题。
1、单击需要处理的表格。
2、执行"表格"菜单中的"表格属性"命令,打开"表格属性"对话框。
3、从"表格属性"对话框中单击"行"选项卡。
4、清除"允许跨页断行"复选框。
5、单击"确定"按钮。
此后,Word表格中的文字就不会再出现跨页断行的情况,方便了用户的阅读。
四.取消Word的后台重新分页功能
通常用户对Word文档进行某些修改之后,Word立即会将修改结果放映出来,其中就包括立即对文档重新进行分页显示,这是通过Word的后台自动分页功能来实现的。在页面视图方式下本功能有助于用户随时了解页面的变化情况,但在普通视图方式下,由于屏幕并不直接显示页面的变化情况,且Word在打印预览及打印时会再次重新分页,本功能除了影响系统速度之外,基本上没有什么直接作用,故我们可取消Word的后台重新分页功能以加快运行系统速度,取消的步骤为:
1、执行"视图"菜单中的"普通视图"命令,切换至普通视图方式。
2、单击"工具"菜单中的"选项"命令。
3、从选项对话框中单击"常规"选项卡。
4、取消"后台重新分页"选项(如图3所示)。
5、单击"确定"按钮。
注意:用户在页面视图方式下进行工作时,Word就不会再在后台重新分页,可在一定程度上提高系统性能。注意,此选项仅对普通视图方式有效,而对页面视图方式无效(即页面视图方式下后台重新分页此功能无法取消,这是由于页面视图方式本身的特点所决定的)。
以上就是小编为大家带来的word表格自动分页方法介绍,希望能对您有所帮助,更多相关教程请关注酷下载!
| word常见问题 | ||||
| 图片显示不全 | 退出视图模式 | 视图模式介绍 | 新建没word | |
| 什么是制表位 | 程序出现问题 | 文档怎么恢复 | 显示文本框 | |
| mswrd632 | 解除安全模式 | 页面设置在哪 | 怎么去掉底纹 | |
| 忘记密码 | 修复损坏文件 | ppt转word | 文本打不开 | |