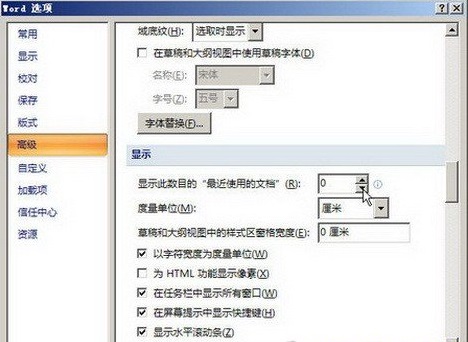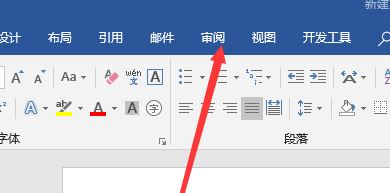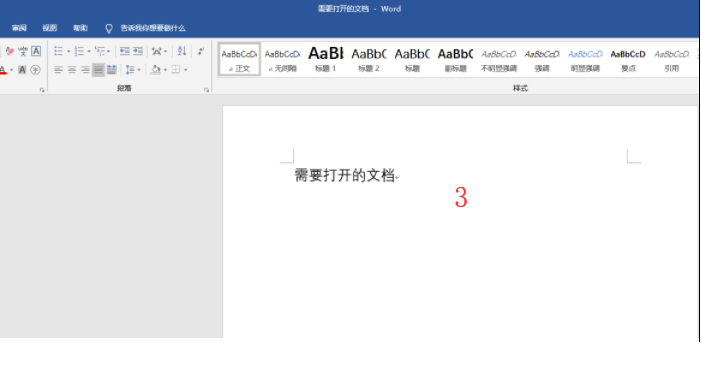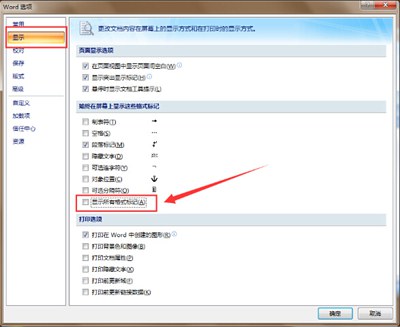word怎么画图
时间:2019-01-12
word是我们日常生活中常用的文本编辑工具,拥有强大的文字编辑功能,其实word不仅能编辑文档,还可以画图来简介明了的表达文章思想,下面小编就为大家带来使用word画图的方法介绍,感兴趣的小伙伴快来看看吧。
使用word画图的方法介绍:
1,首先打开Word ,用右键单击图示1空白处,就会弹出菜单,选择“绘图”就会弹出图示2的工具栏,或者单击图示3的图标也行。
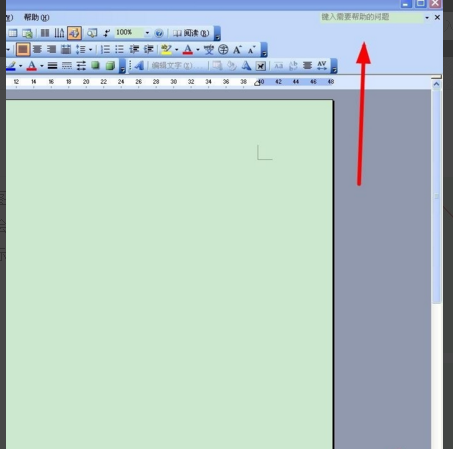
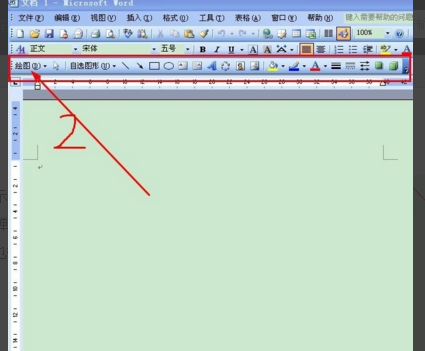
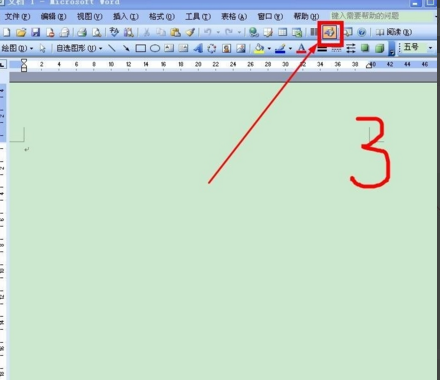
2,接着就单击“自选图形”会弹出菜单,把鼠标放在“自选图形”与菜单之间的“省略号”处会浮现“拖动可使此菜单浮动”的字样,按住鼠标左键拖到下方即可分离出来。分离出来之后把它拖到工具栏上面去,如图示4所示。
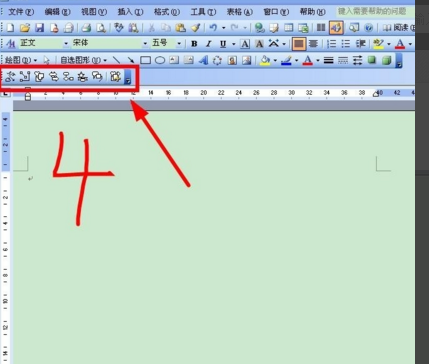
3,单击“自选图形”的任意一个图标就会弹出相应的菜单,可以进行上面同样的操作再拖动出来,再拖到工具栏处,例如“线条”,如图5所示。
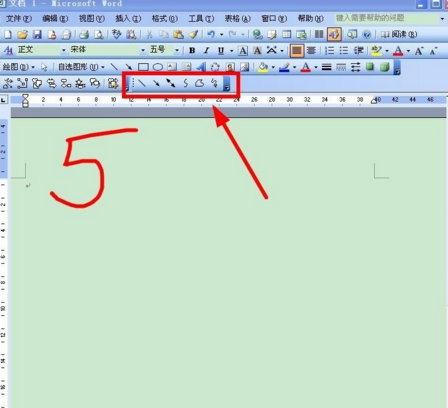
4,接下来就可以画图了,不过有“画布”很麻烦,我们可以进入“工具栏”——”选项“——“常规”——取消勾选画布,如图6所示。这样,画图就不会出现画布了。
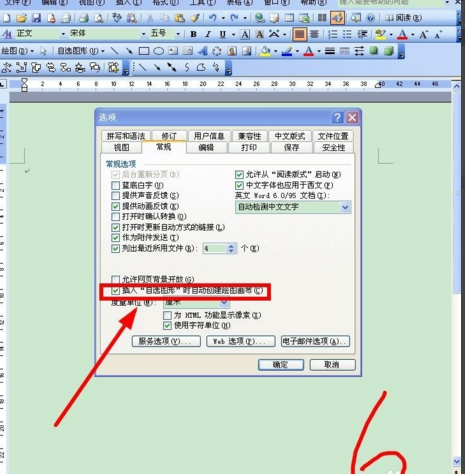
5,开始画图,随意单击任何一个你想要的图形再在下面画图即可,如图7所示箭头所指就是相应的图形。
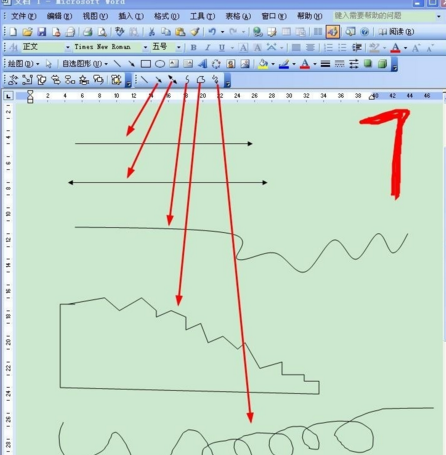
6,花完图形之后还可以对它进行进一步的加工,双击画好的图形,弹出“设置自选图形格式”窗口——”颜色与线条“可以进行设置图形的颜色,粗细,如图8所示。这些简单的图形,经过加工之后好看很多,如图9所示。
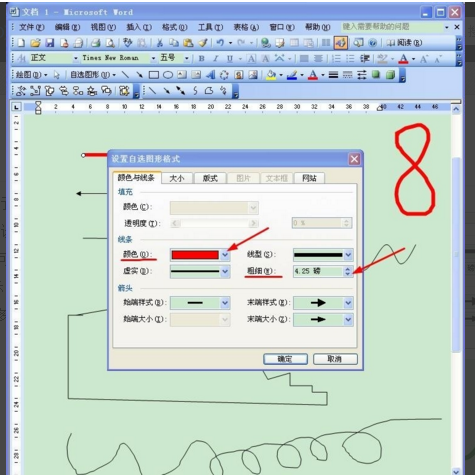
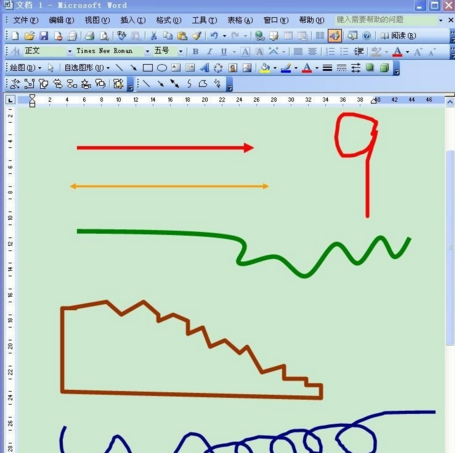
以上就是小编为大家带来的使用word画图的方法介绍,希望能对您有所帮助,更多相关教程请关注酷下载!
| word常见问题 | ||||
| 图片显示不全 | 退出视图模式 | 视图模式介绍 | 新建没word | |
| 什么是制表位 | 程序出现问题 | 文档怎么恢复 | 显示文本框 | |
| mswrd632 | 解除安全模式 | 页面设置在哪 | 怎么去掉底纹 | |
| 忘记密码 | 修复损坏文件 | ppt转word | 文本打不开 | |