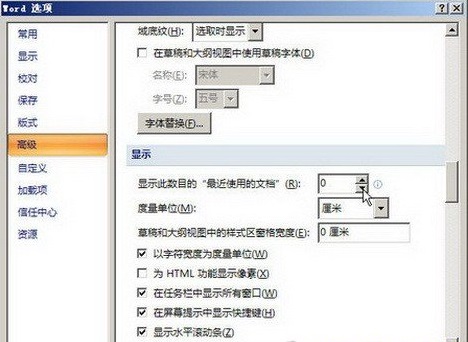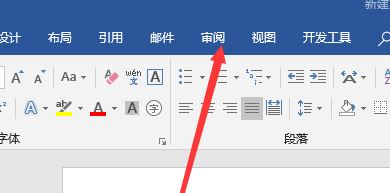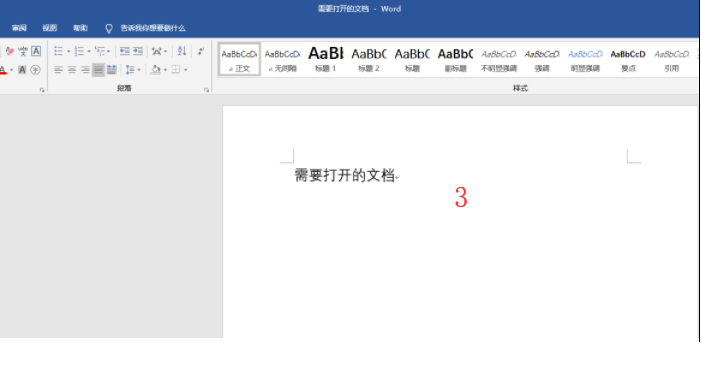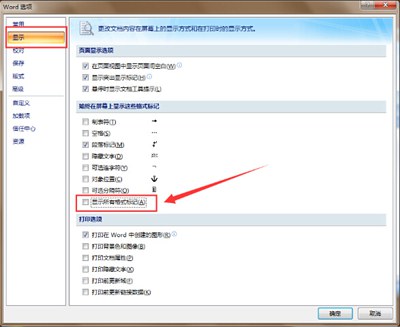Word标题自动编号设置教程
时间:2018-11-02
Word标题自动编号是一款非常让人抓狂的东西,有的时候自动重新编号,各种麻烦,让word气的都想删除了,最近小编总算找到了解决方法,下面来一起看看吧。
Word标题自动编号抓演示:
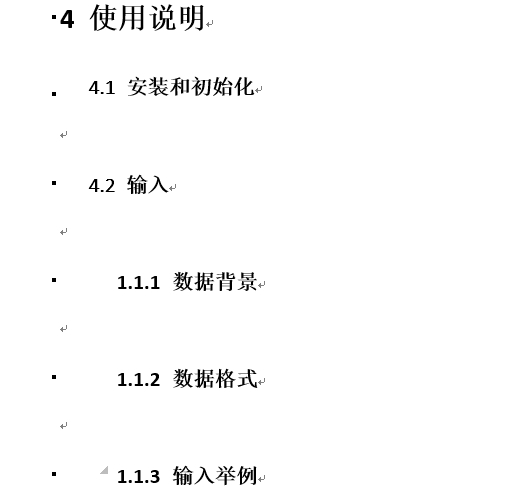
看图片里,“使用说明”是标题一;“安装和初始化”、“输入”是标题2。这两个标题的编号是正确的
而“数据背景”、“数据格式”、“输入举例”是标题三,按规则应该分别是4.21、4.2.2、4.2.3,但这里莫名其妙地从1.1.1 开始编号了。
Word标题自动编号设置教程:
word中使用标题级编号可以很好的组织、查阅文档结构及制作目录。不在编制一份文档的时候,却遇到了标题编号顺序错乱的问题,不知道序号错乱的真正原因,今天,学习啦小编就教大家在word中多级列表标题编号顺序错乱的修改技巧。
word中多级列表标题编号顺序错乱的修改步骤如下:
word设置标题编号的方式:在样式功能区列表中选择标题样式后,再到段落功能区选择多级列表的序号设置,如图中所示。
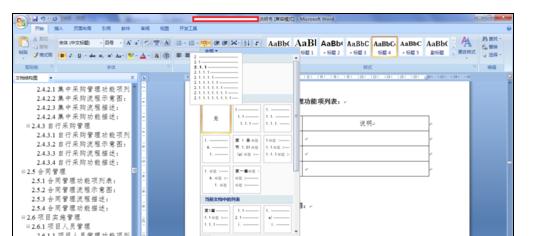
选择设置了多级列表序号后,却出现了如图中所示的效果,自动生成的多级列表序号出现了错乱,期待出现2.6.1.2,结果出现2.1.1.1。应该是自动生成多级序号的基础不对的问题,成因没有找到,先强行修改了编号解决问题。
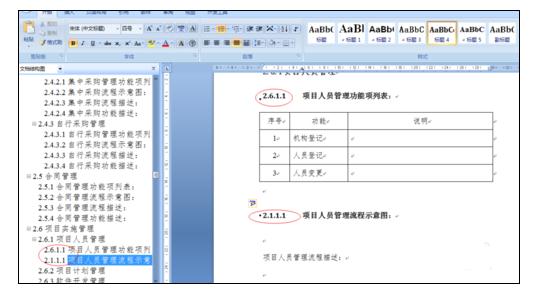
鼠标选中要修改的多级编号,在鼠标右键的菜单中选择“设置编号值”,如图中圈出的位置。
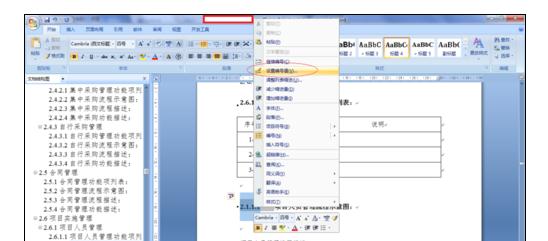
弹出的起始编号窗口的默认设置是第一项“开始新列表”,如图中显示的样子。
我们要修改编号,就要选择第二项,并且勾选上前进量的选项,这样下面的编号数值设置框才会打开,就可以输入新的数值了。
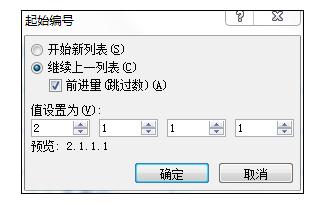
在我们遇到的问题中,是要修改编号值为2.6.1.2,如图中所示的那样。单个框,单个框的输入好,这里的输入可以用鼠标点击数值旁边的上下箭头调整数值,如果数值比较大,那就直接在输入框中输入数值好了,会更快。
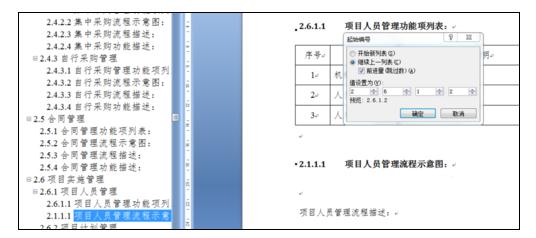
设置好,点击确定后,标题的数值就会被修改了。可是,等一等,这个修改的值,还不是我们期望的值啊。期望2.6.1.2,却是2.5.1.2,什么原因?这个原因暂时也顾不上找,还是先解决当下问题再说。
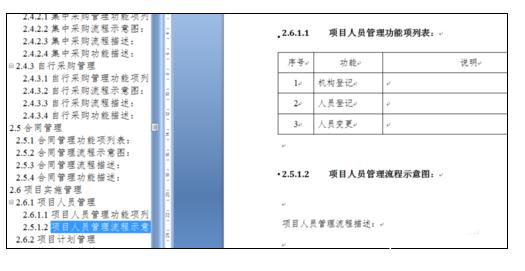
继续前边步骤3的操作,选中编号,右键菜单选择设置编号,重新设置编号值。改为设置:2.7.1.2。
确定后的效果,yes,就是我们要的了,这样设置后,在其后的同级多级列表中的标题序号设置的编号也就对了。why?
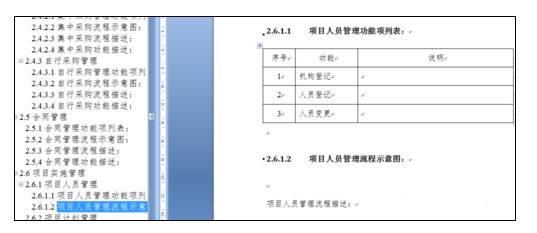
看看新增的同级多级列表编号吧,跟前面的编号连续上了。
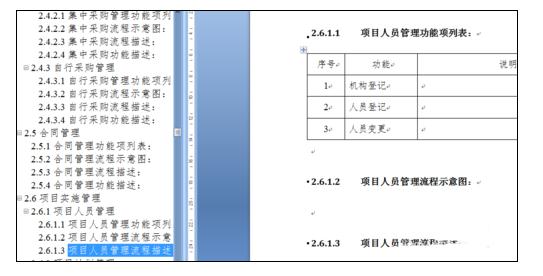
| word常见问题 | ||||
| 图片显示不全 | 退出视图模式 | 视图模式介绍 | 新建没word | |
| 什么是制表位 | 程序出现问题 | 文档怎么恢复 | 显示文本框 | |
| mswrd632 | 解除安全模式 | 页面设置在哪 | 怎么去掉底纹 | |
| 忘记密码 | 修复损坏文件 | ppt转word | 文本打不开 | |