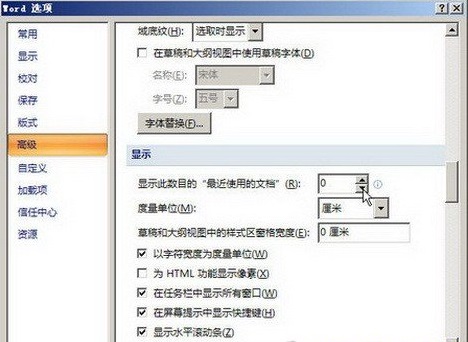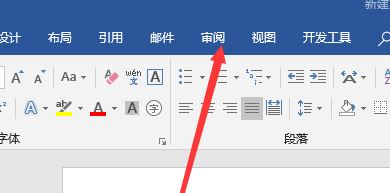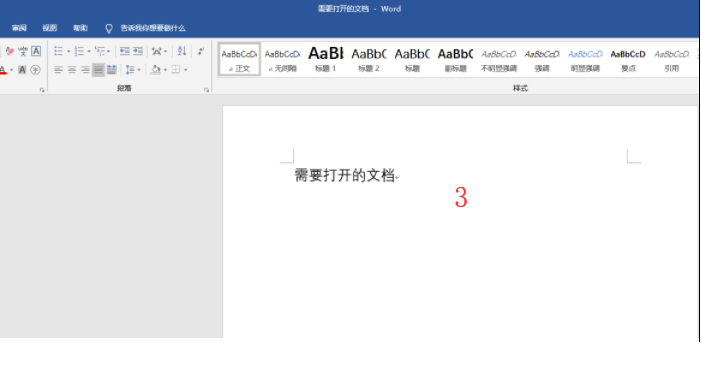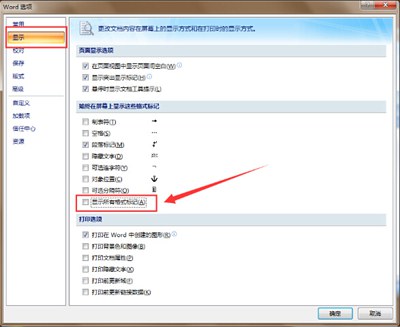word插入图片显示不全怎么办
时间:2019-01-08
word是一款非常好用的办公软件,最近有小伙伴想知道怎么解决word出现插入图片显示不全的问题,下面小编就为大家带来word插入图片显示不全的解决方法,感兴趣的小伙伴快来看看吧。
word插入图片显示不全的解决方法:
1,在系统桌面新建一个word文档,然后插入一张图片,发现这个插入的图片仅仅显示了一小部分。
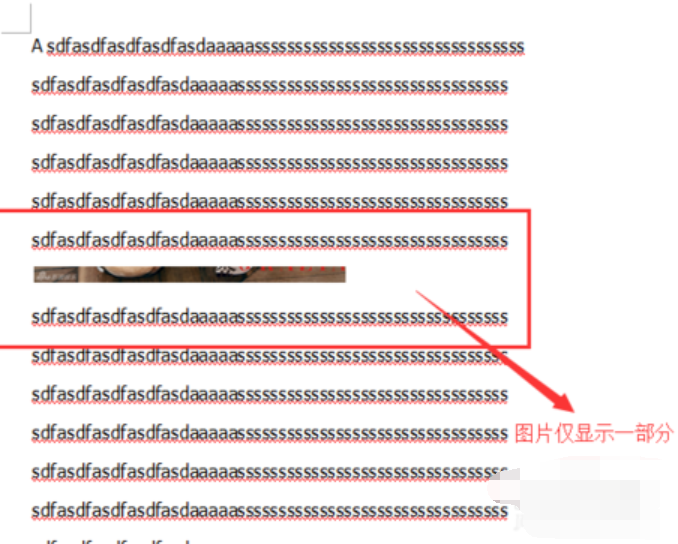
word嵌入图片显示不全图-1
2,把光标位置置于图片的末尾,然后点击鼠标右键,进入“段落”选项。
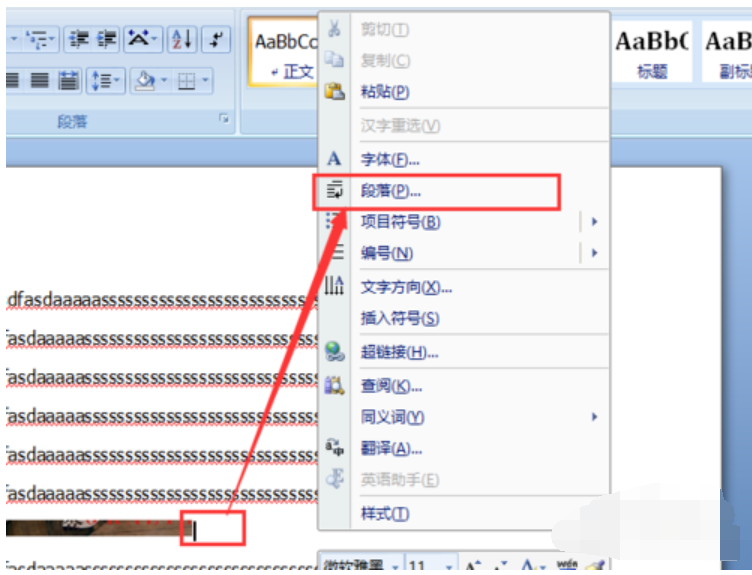
word嵌入图片显示不全图-2
3,然后,切换到“缩进与间距”选项卡。
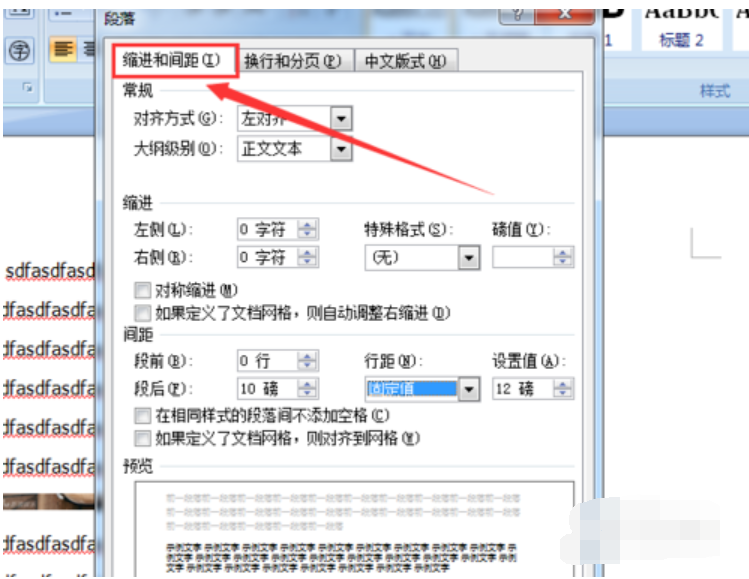
word图-3
4,然后,在该选项卡中,把“行距”设置为“单倍行距”,然后点击保存退出。
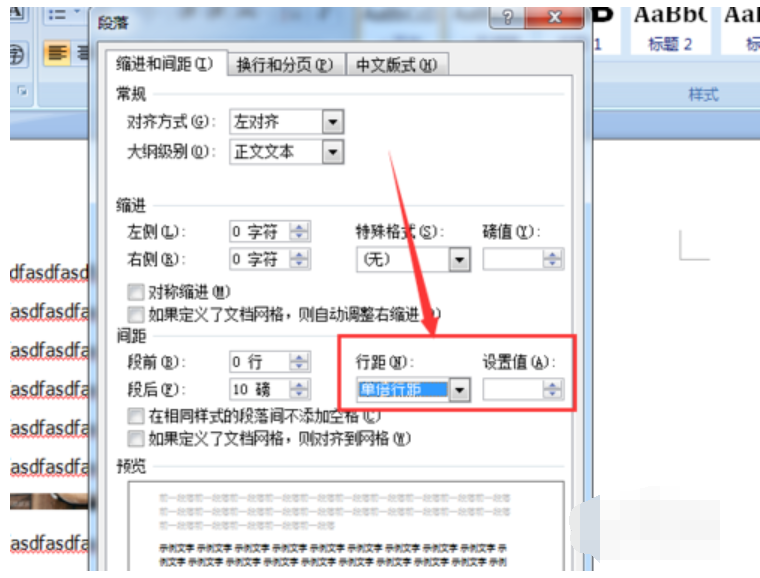
嵌入图片图-4
5,再查看word显示不全的图片,发现已经完全显示出来了。
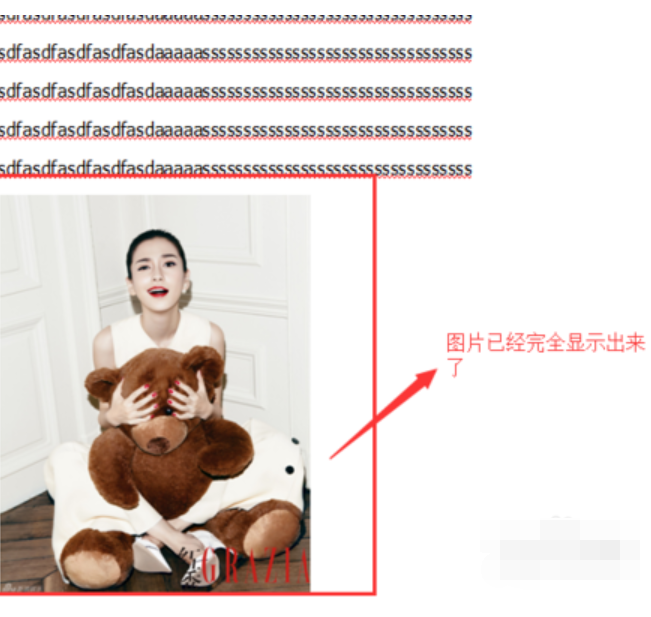
word图-5
6,还有一种解决方案是:选中图片,点击鼠标右键,选择文字环绕。
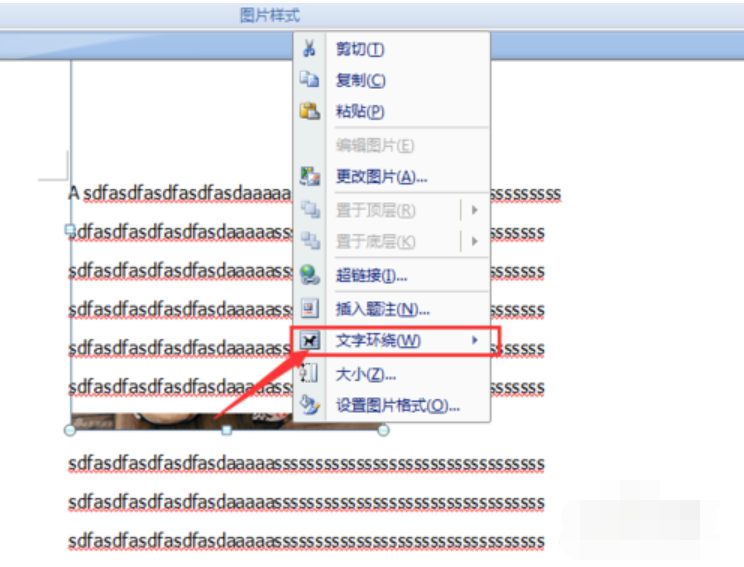
嵌入图片图-6
7,然后选择“浮于文字上方”,使得图片浮在文字的上面,而不会被覆盖了。
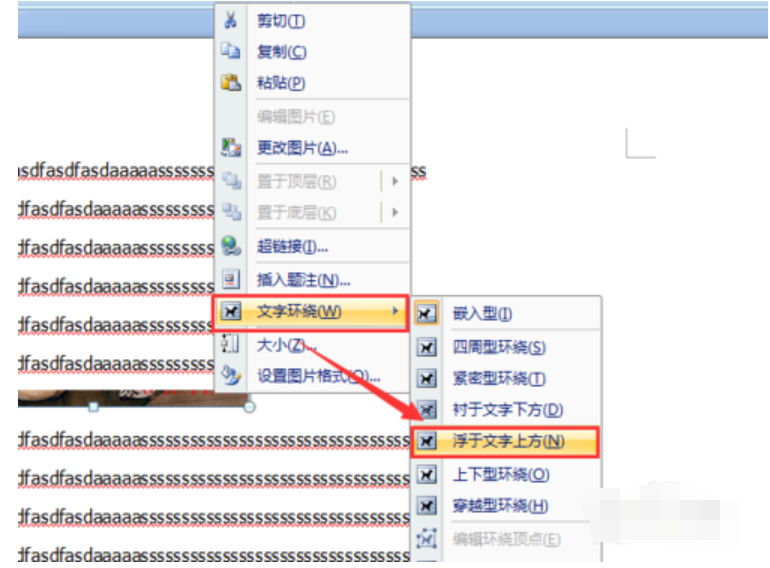
嵌入图片图-7
以上就是小编为大家带来的word插入图片显示不全的解决方法,希望能对您有所帮助,更多相关教程请关注酷下载!
| word常见问题 | ||||
| 图片显示不全 | 退出视图模式 | 视图模式介绍 | 新建没word | |
| 什么是制表位 | 程序出现问题 | 文档怎么恢复 | 显示文本框 | |
| mswrd632 | 解除安全模式 | 页面设置在哪 | 怎么去掉底纹 | |
| 忘记密码 | 修复损坏文件 | ppt转word | 文本打不开 | |