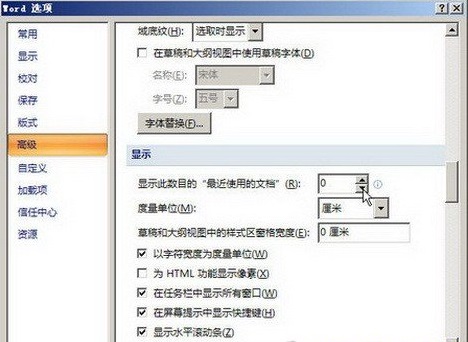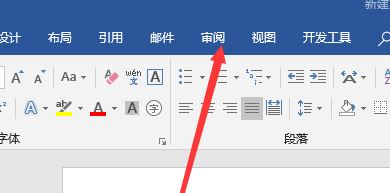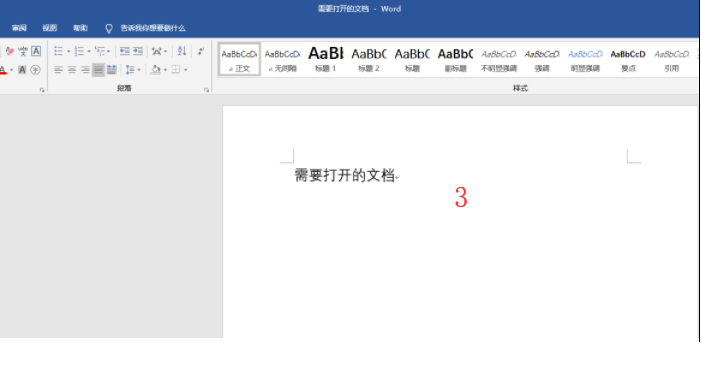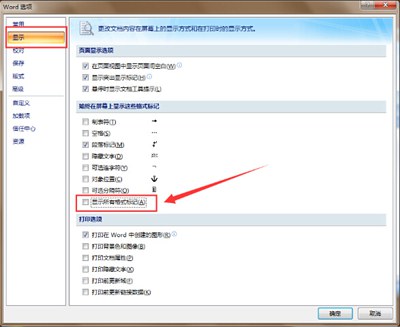word实用排版技巧有哪些
时间:2019-01-12
word是文字工作者常用的编辑工具之一,可能还有很多word新手对word的一些常用技巧还不是知道很清楚,下面小编就为大家带来word实用排版技巧分享,感兴趣的小伙伴快来看看吧。
word实用排版技巧分享:
1 页面设置
ZCB说:一个好的文档习惯,首先从页面设置开始。
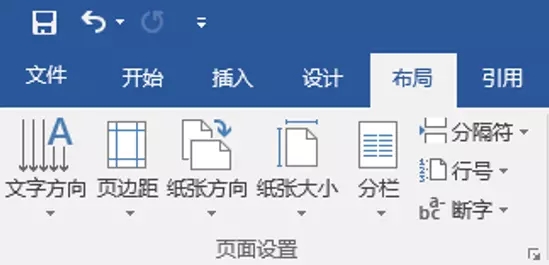
点开页面设置右下角小箭头,弹出页面设置对话框。
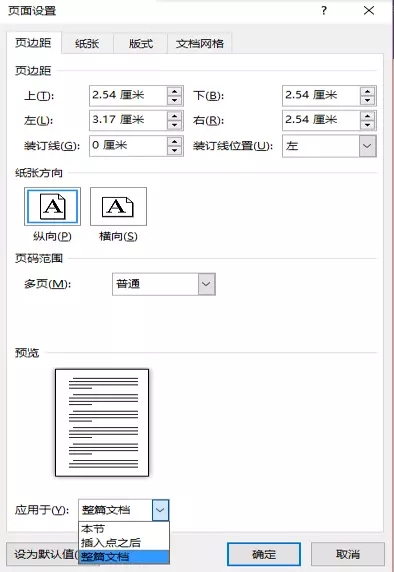
先把页面设置直接应用于整篇文档,然后调整页边距如上图所示。
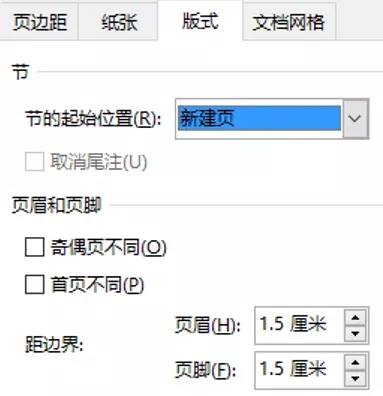
在第三个板式中,奇偶页不同、首页不同在常规情况下不要设置,页脚建议从原来1.75cm调整为1.5cm,不要问我为什么,更好看点点而已。
页面中涉及到中间插入不同格式页面的情况,比如插入横向页面,A4中插入A3页面,同一页面中分栏成两列等,建议只插入以下一个分隔符---“下一页”分隔符,可谓一符解千愁,如下。
强调:在目录后面正文前面一定要插入一个下一页分隔符。
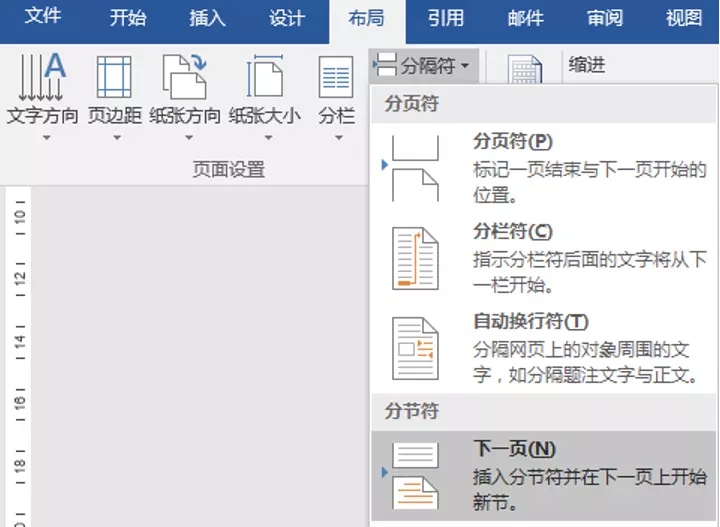
然后对于调整页眉、页脚,生成目录等有诸多好处。我见过插入其它分隔符,后面调整其它内容时,怎么都调不出特殊要求的情况,而且还找不到原因。
2 正文设置
通常情况下,正文统一为宋体小四号字,1.5倍行距,首行缩进2字符。
字体:在开始字体中调整,也可点开右下角箭头进行特殊设置,不再叙述。
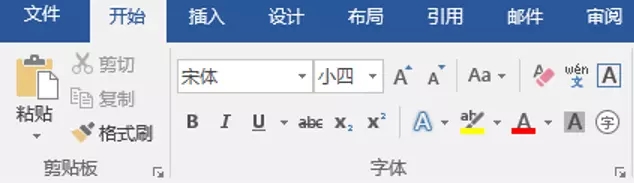
段落:同样在开始中进行简单设置,也可点开段落右下角箭头弹出的对话框中进行设置。
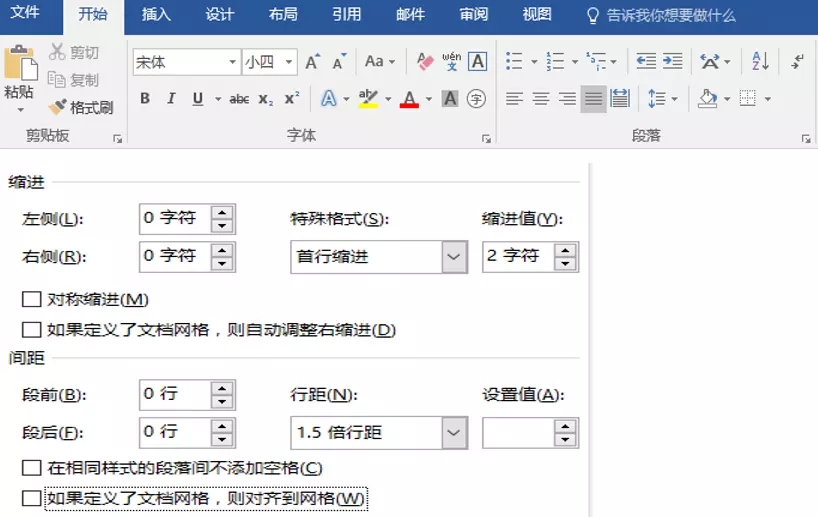
设置很简单,对照参考。
3 正文表格
通常情况下,表格字体统一为宋体五号字,单倍行距,无缩进。表格内文字居中或左对齐(根据实际情况确定)。
表格或图片的嵌入方式,通常情况下采用如下的嵌入方式。
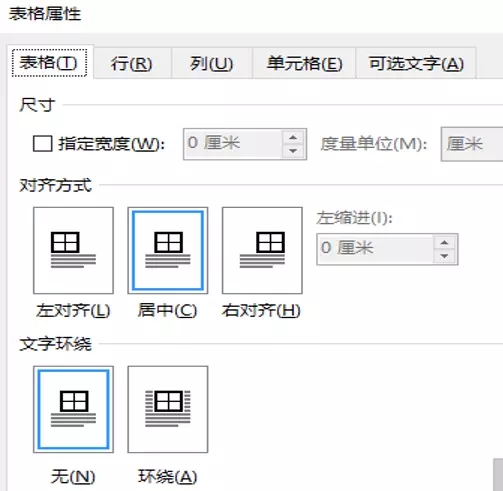
边框和底纹中,通常采用以下方式设置边框,边框线宽1.0磅,实线(特殊需要时可另行设定)。
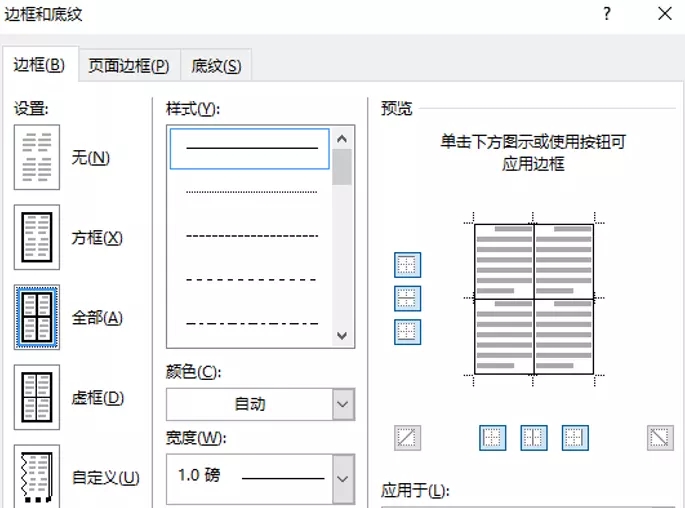
表格单元格设置小技巧,表格属性中,选择居中。
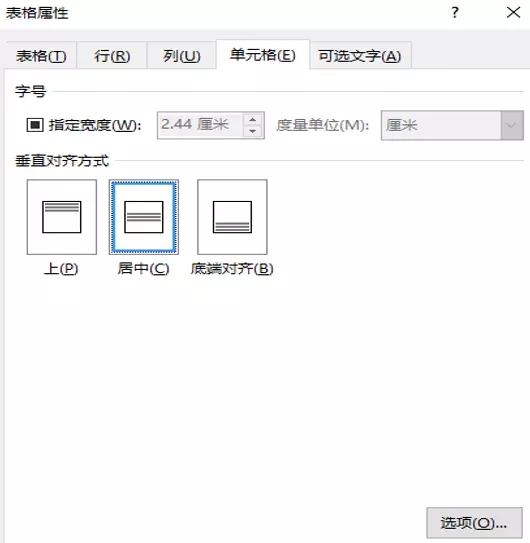
点右下选项
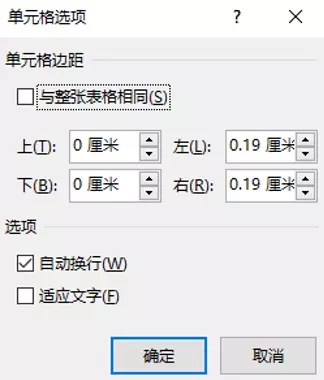
弹出窗口,可设置每一个单元格的边距,有时表格列很多时,字差一点放不下,可把左右0.19cm给设置为0.0。
关于表头在下一页重复出现的设置。
第一步选择要重复的表头,不要忘记选中右侧的两个回车符哦,如下。
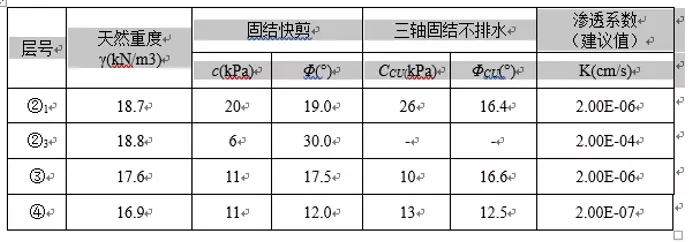
然后点右键打开表格设置。
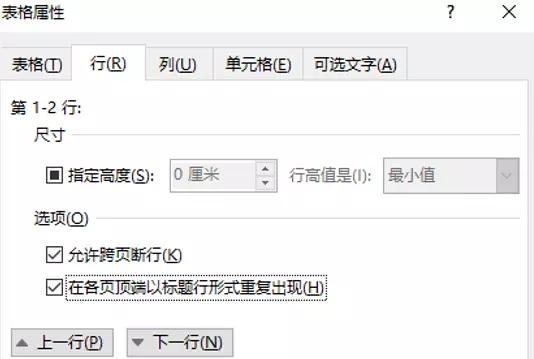
如图所示设置即可。
4 正文三级标题
4.1 三级标题
正文标题一般分为三级标题,格式如下。

正文标题:一级标题为小三号字体,宋体加黑,前面数字可为Times New Roman。1.5倍行距,段前段后0.5行(6磅和0.5行等效)。
二级标题:四号字体,宋体加黑,前面数字可为Times New Roman。1.5倍行距,段前段后0.5行。
三级标题:小四号字体,宋体加黑,前面数字可为Times New Roman。1.5倍行距,段前段后0.5行。
三级标题设置方式,选中要设置的标题。
点击开始中的标题1,如下图所示,并采用同样的方法设置标题2、标题3。
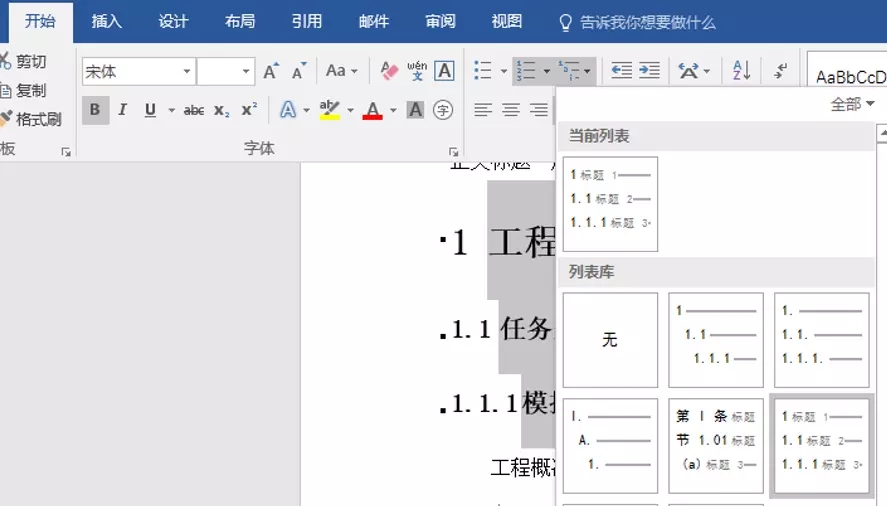
设置完后,选中上述设置的三级标题。
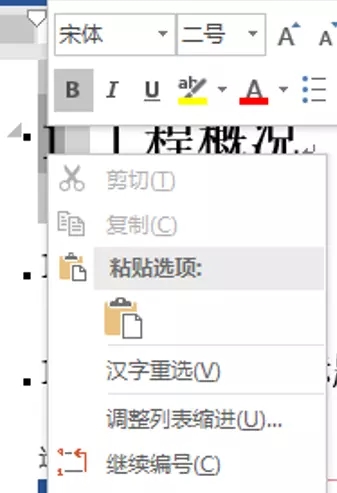
选择开始菜单中的多级列表中的多级标题,如上图所示。
上述的样子是系统随机生成的,不是我们最终需要的样式。需要进一步进行调整。具体调整如下文。
4.2 调整三级标题
选中标题上数字,点右键,出现对话框(强调:首先只设置第一个三级标题,其余用格式刷完成)。
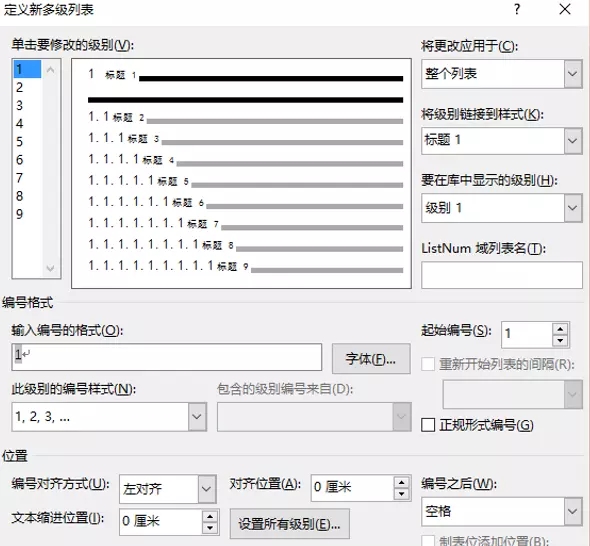
选择调整列表缩进,弹出下述对话框,并点开侧面扩展后如下。
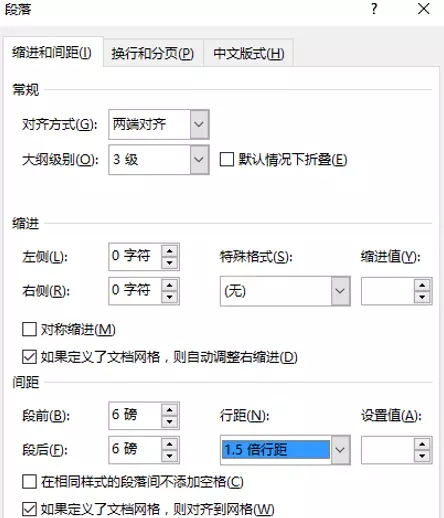
这个对话框里面,必须把文本缩进位置设置为0,编号之后设置为空格。否则影响目录的生成美观。做完此步形态如下:

恩,看起来还不如上一步,但调整的目的就是为了生成目录需要。
接下来调整的是字体:正文标题,一级标题为小三号字体,宋体加黑,前面数字可为Times New Roman。1.5倍行距,段前段后0.5行(6磅和0.5行等效)。
其它前文已有,回到标题处看,段落设置格式如下,文字字号设置不再说明。
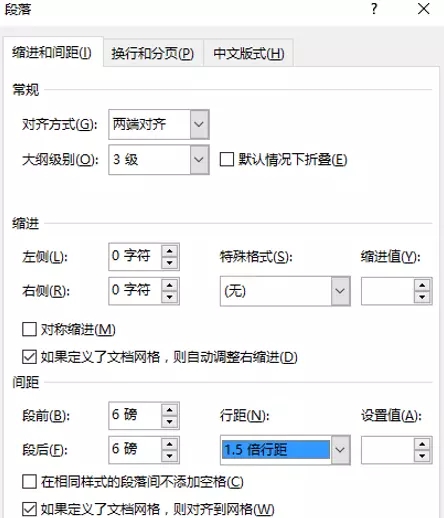
至此,三级标题设置完成,效果如下:
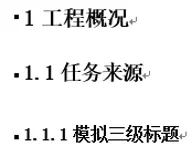
第一个三级标题设置完后,把方案或报告中,用格式刷把对应的标题全部刷一遍,一定是对应级别刷对应级别,一次刷一个级别。
4.3 序号设置
三级标题以下可以用序号数字表示如下。
1.
(1)
(2)
(3)
2.
3.
1.2.3.这样的标题,可以顶格排列,并加黑。字号可采用宋体小四号。若是自动排列的,调整方式和上述标题类似。
(1)(2)(3)这样的标题,可以和正文一样,缩进两字符,不加黑,字号采用宋体小四号。
至此,即采用5级标题,基本可以解决所有标题级排版问题。一般第一次要花半小时到一小时时间,从此以后你就轻松了。
5 目录格式设置
设置完三级标题就可以自动生成目录了。点击引用左侧就是目录。并点击向下箭头,个人爱好从自定义目录设置。如果直接生成的请略过。
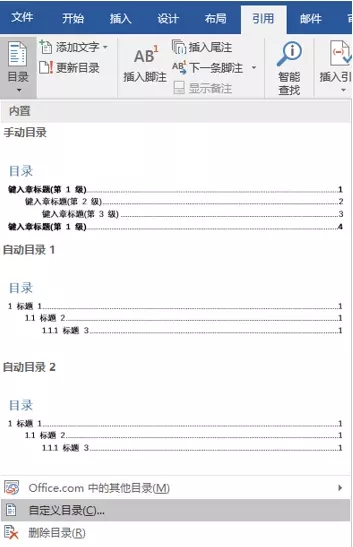
常规情况下,目录中显示2级标题一般就可以了,也可以显示3级标题,再多就多余了,当然,特殊情况下也有显示多级目录的。
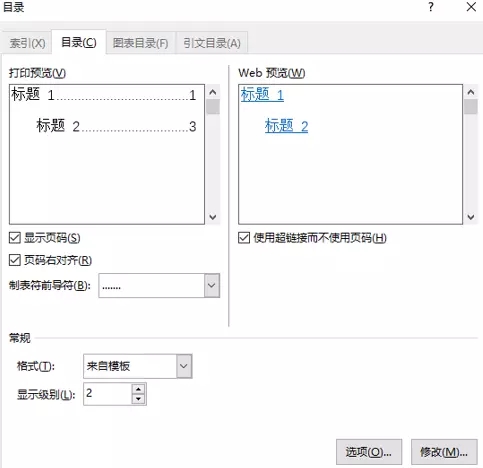
重要的讲目录修改,点击上述修改按钮或在已生成目录上点击右键,编辑域。
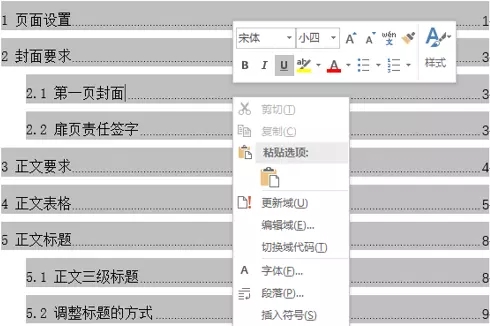
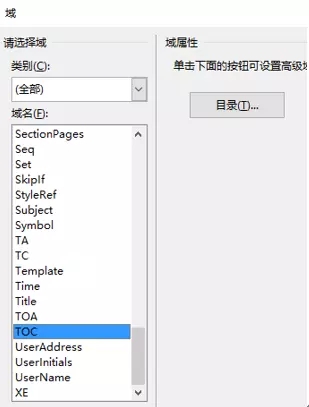
域名下啦到最后,选TOC,点击右侧目录,弹出如下对话框。
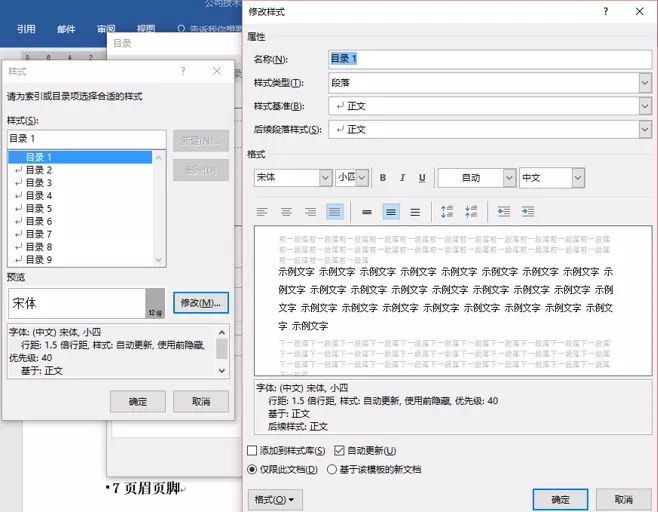
和设置段落、字体一样,把目录中一级标题设置为宋体小四(或四号),1.5倍行距,加黑根据情况需求。设置完了点确定,然后设置二级标题,都设置完了点确定替换不替换选择。
在写完方案、报告后,目录变了,要更新,在目录中点右键更新域即可。有更新页码和更新整个目录的情况,根据实际情况选择。
6 页眉页脚
双击页眉页脚区域即可简单设计页眉页脚,如下。
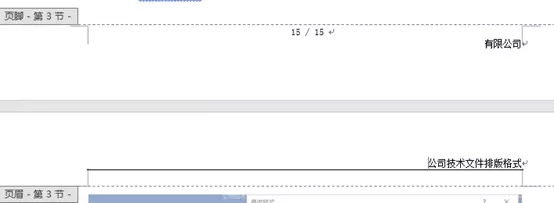
调整页眉页脚才是关键,在页眉页脚状态下。点击设计。

在前文页面设置中提到在目录后面正文前面一定要插入一个下一页分隔符,此处就发挥作用了。
插入完那个分隔符以后。就可以在正文的页眉、页脚里,把上图链接到前一条页眉(鼠标在页脚时为页脚),给取消了。此时目录之前的页眉页脚就和正文的页眉页脚断开了,其他情形也可以如此调整。这时候封面和目录中就可以不含页眉页脚。
关于页码的自动编号。
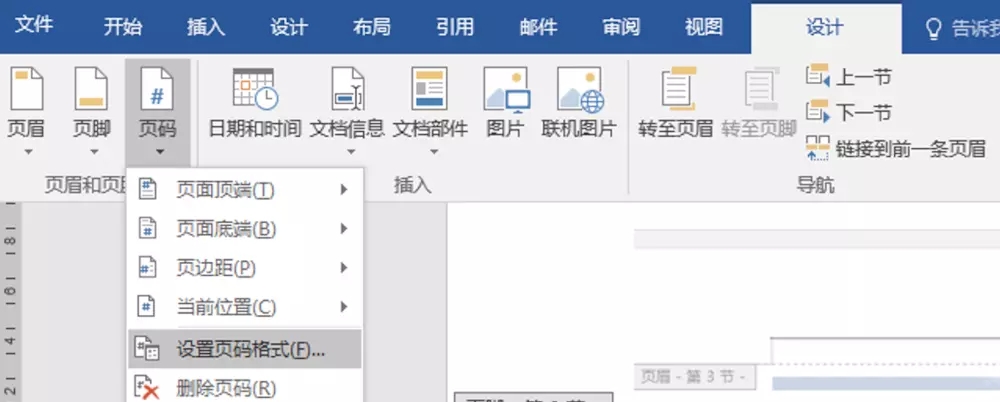
在上述位置进行设置,具体的点开看看就知道了。
最后一个设置带总页数的技巧,按Alt+F9(是否在页眉页脚下好像都可以)。

把总页码的格式改成上图所示,里面的大括号,一定要用页码生成的那个原装括号,不要问我为什么,写软件的特殊字符,可以用Ctrl C,Ctrl V解决,也不要忘记那个“=”,英文字符。改完后在按Alt+F9回来就大功告成了。
以上就是小编为大家带来的word实用排版技巧分享,希望能对您有所帮助,更多相关教程请关注酷下载!
| word常见问题 | ||||
| 图片显示不全 | 退出视图模式 | 视图模式介绍 | 新建没word | |
| 什么是制表位 | 程序出现问题 | 文档怎么恢复 | 显示文本框 | |
| mswrd632 | 解除安全模式 | 页面设置在哪 | 怎么去掉底纹 | |
| 忘记密码 | 修复损坏文件 | ppt转word | 文本打不开 | |