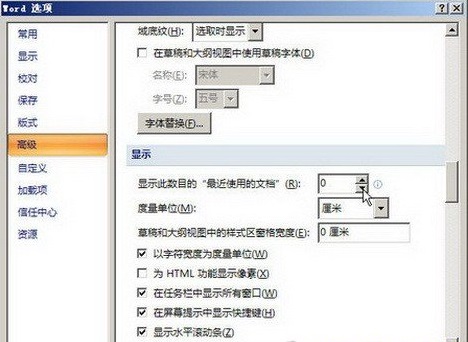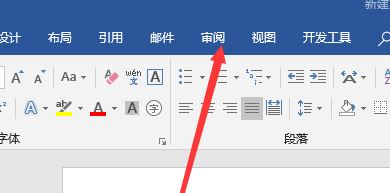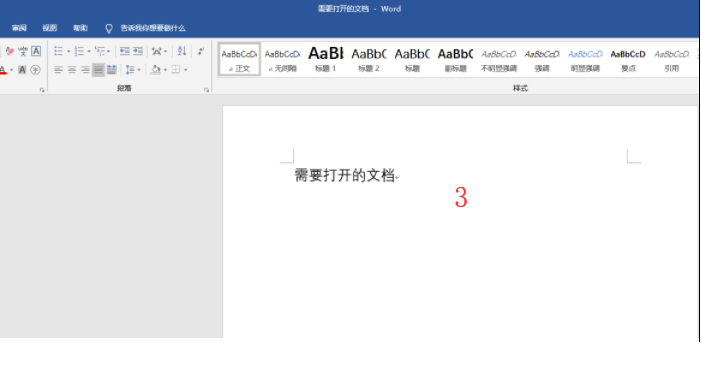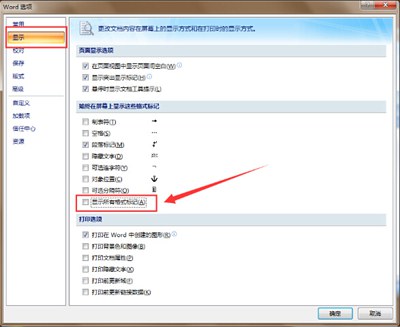word怎么生成目录
时间:2019-01-08
word是office办公软件之一,对于刚接触word进行写文档时,有时需要生成目录,方便查阅,那么word目录该如何自动生成目录呢?下面小编就为大家带来word生成目录方法介绍,感兴趣的小伙伴快来看看吧。
word生成目录方法介绍:
打开word文档,我们在编写文档的时候首先要做好准备工作,就是将标题的样式修改成我们需要的样式,然后按照我们编写的标题样式进行文档的编辑,这样效率最高。
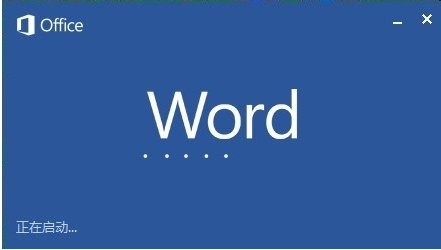
生成目录图-1
点击开始上面的文档样式选项,然后编辑样式。如:标题1,标题2或者如标题等等。
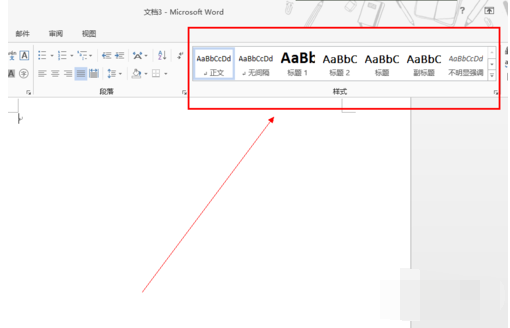
生成目录图-2
点击开始——样式——右下角有一个扩展按钮
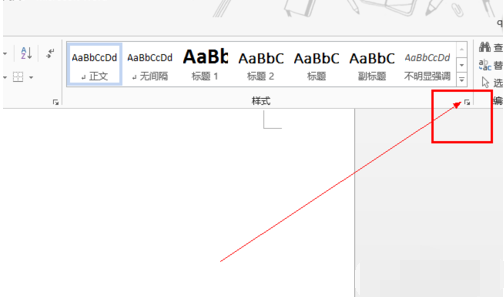
Word图-3
进入后根据我们编写的文档的要求
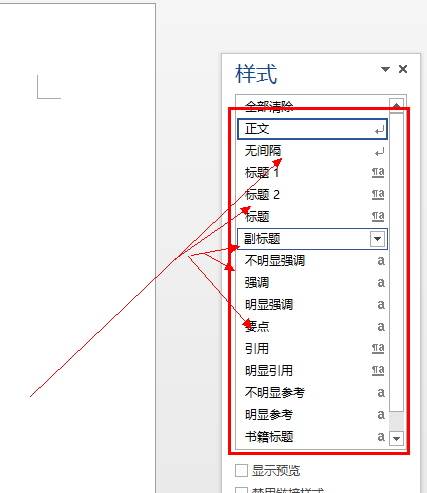
办公软件图-4
进行各个标题的样式修改,这个很重要。
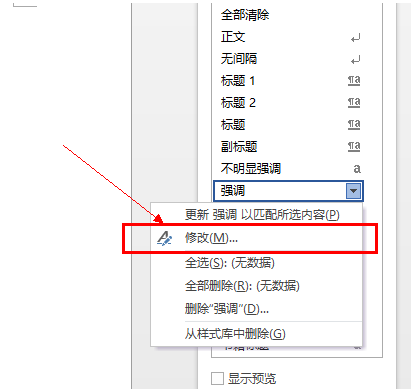
办公软件图-5
设置好了我们需要的格式和样式之后,就可以编写文档了,注意一定要注意你的标题顺序。大标题在前面,小标题在后面。
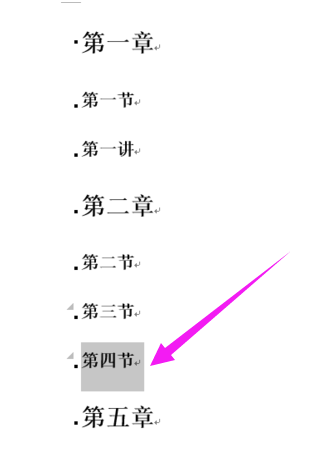
生成目录图-6
编写好了文档之后,在你的封面和内容中间增加一个页面,然后点击引用选项——目录,
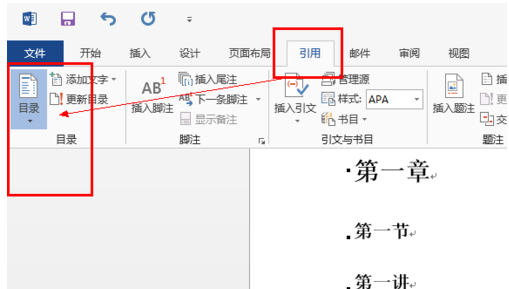
Word图-7
然后选择自动生成即可。
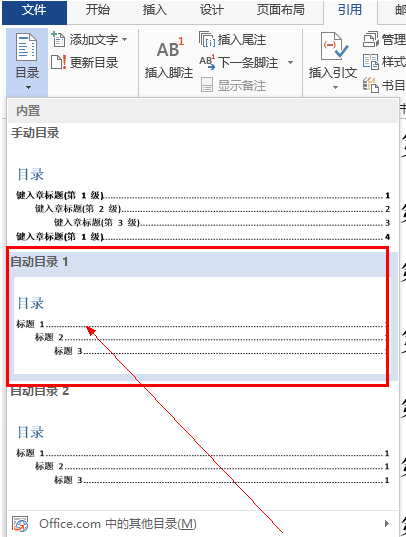
Word图-8
如果感觉什么地方不合适,自己进行修改即可。修改的方法和修改正常文档一样。
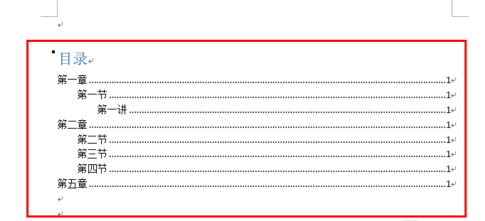
Word图-9
删除目录
同样打开,引用——目录——删除目录
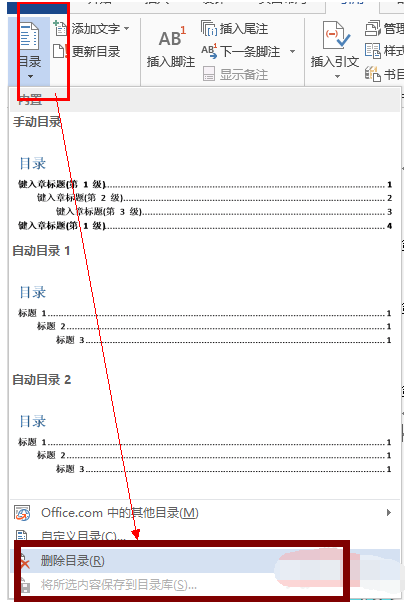
目录图-10
以上就是小编为大家带来的word生成目录方法介绍,希望能对您有所帮助,更多相关教程请关注酷下载!
| word常见问题 | ||||
| 图片显示不全 | 退出视图模式 | 视图模式介绍 | 新建没word | |
| 什么是制表位 | 程序出现问题 | 文档怎么恢复 | 显示文本框 | |
| mswrd632 | 解除安全模式 | 页面设置在哪 | 怎么去掉底纹 | |
| 忘记密码 | 修复损坏文件 | ppt转word | 文本打不开 | |