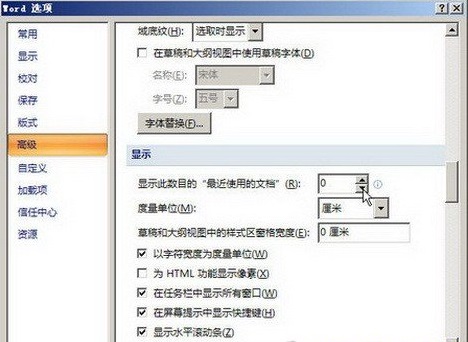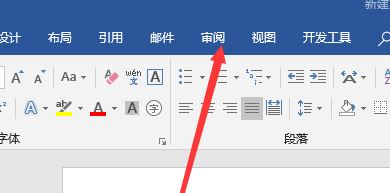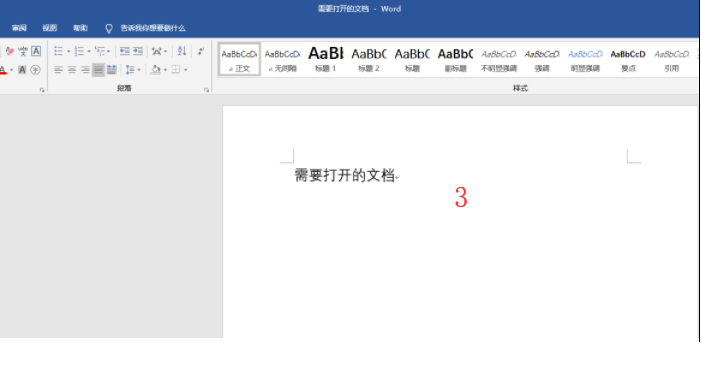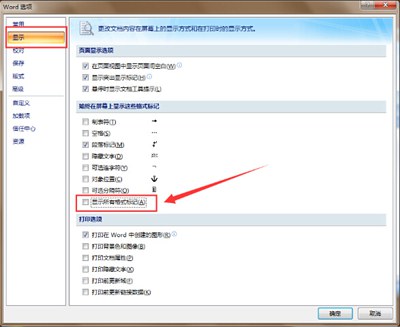word从任意页设置页码详细教程
时间:2019-01-08
word是很多用户经常使用到的文本编辑软件,但是最近有用户问小编怎么在任意页设置页码,其实方法很简单,下面来看看word从任意页设置页码详细教程吧,希望能够给您带来帮助。
word从任意页设置页码详细教程
1,我们打开文档,然后将鼠标指定到我们想要开始添加页码的那一页最开头,如图所示
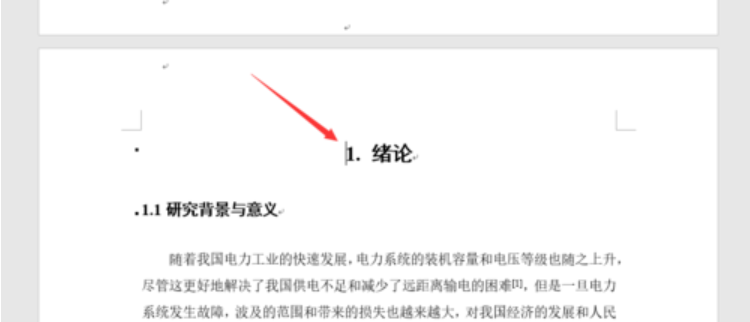
Word图-1
2,然后我们点击页面最上方的布局——分隔符——下一页
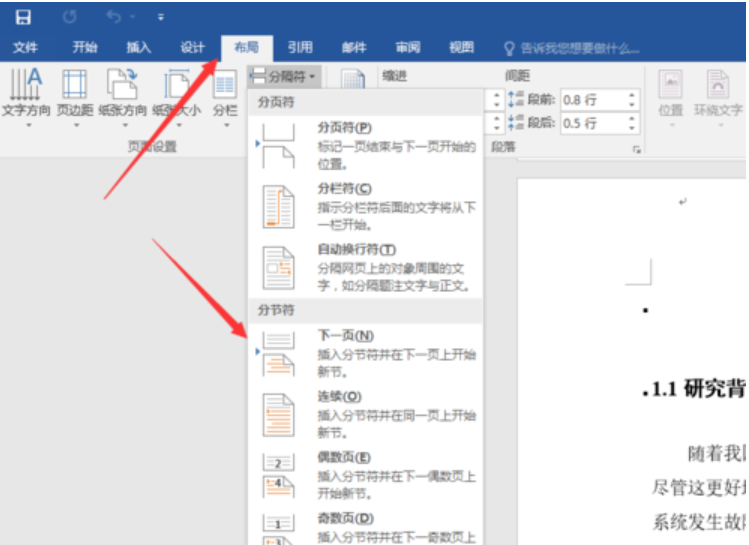
Word图-2
3,然后点击选择插入——页码——设置页码格式
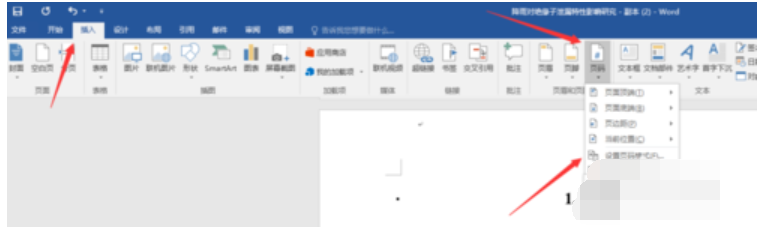
添加页码图-3
4,点击选择起始页码1,然后点击确定
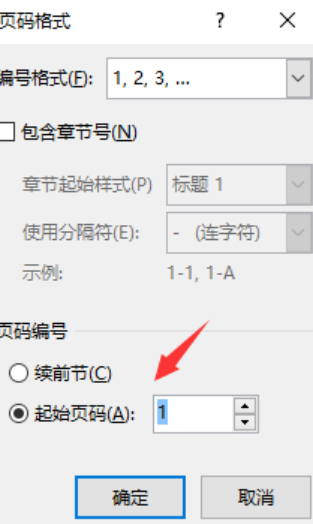
添加页码图-4
5,然后选择好你想要设置的页码格式,比如这个我想要将页码添加在文档最底端,我选择页码——页码底端——普通数字2
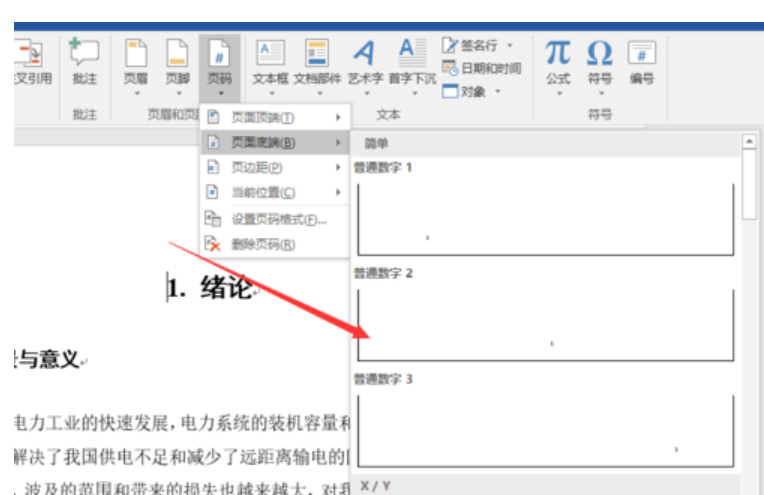
word怎么从任意页添加页码图-5
6,添加成功后,会出现设计页面,我们点击设计——链接到前一条页眉(点击之后链接到前一条页眉会变亮)
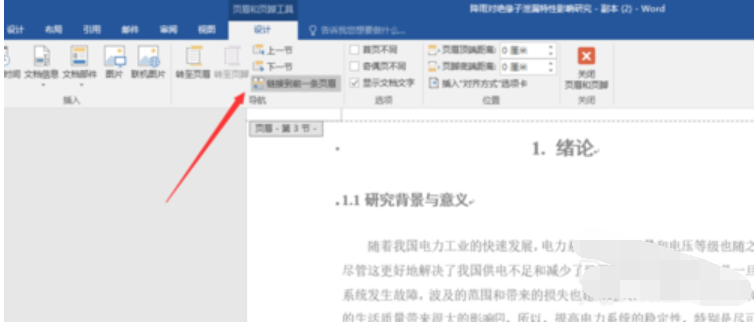
Word图-6
7,然后我们可以看到刚才开始添加页码的前一页也有了页码,我们选中它然后delete删除即可
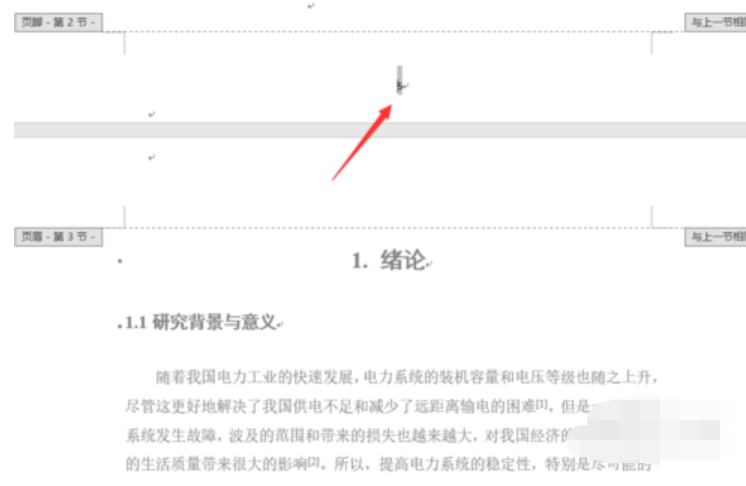
word怎么从任意页添加页码图-7
8,这样我们就完成了从任意页开始添加页码,而且前面页数都没有页码
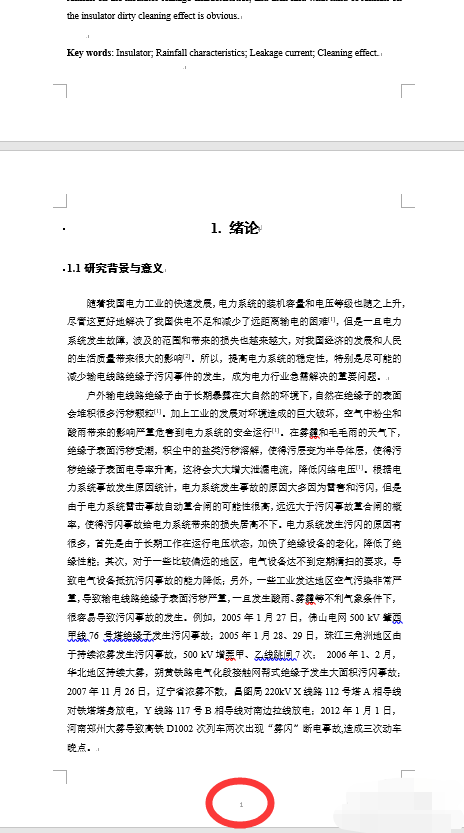
Word图-8
以上就是word从任意页设置页码详细教程了,如果给您带来了些许帮助,欢迎关注酷下载哦。
| word常见问题 | ||||
| 图片显示不全 | 退出视图模式 | 视图模式介绍 | 新建没word | |
| 什么是制表位 | 程序出现问题 | 文档怎么恢复 | 显示文本框 | |
| mswrd632 | 解除安全模式 | 页面设置在哪 | 怎么去掉底纹 | |
| 忘记密码 | 修复损坏文件 | ppt转word | 文本打不开 | |