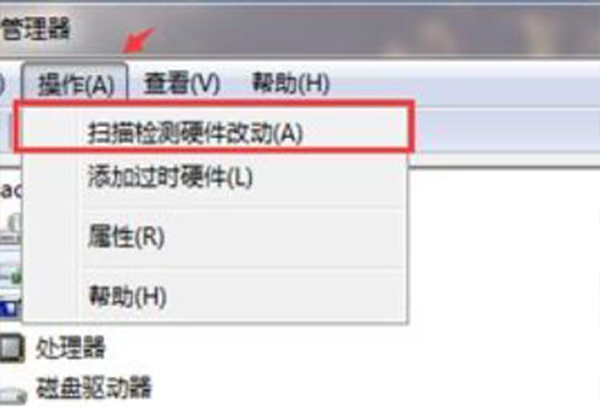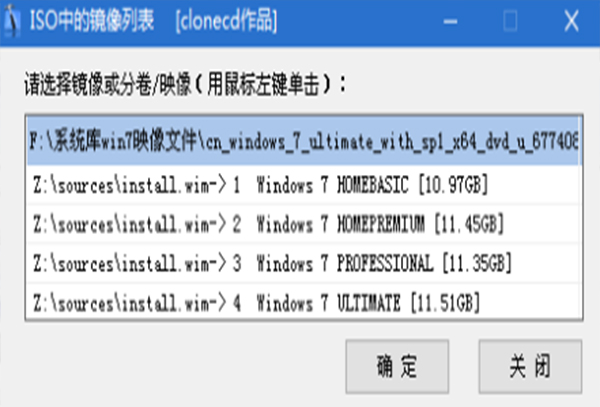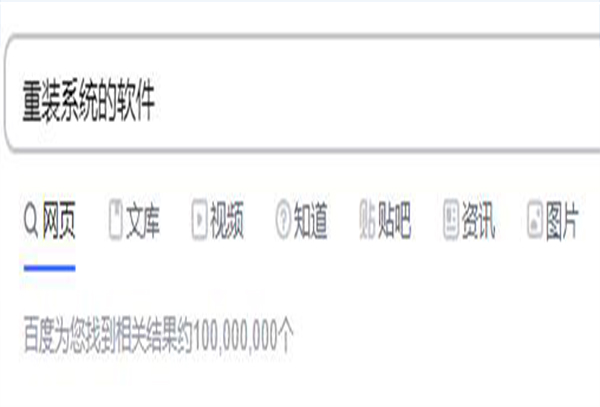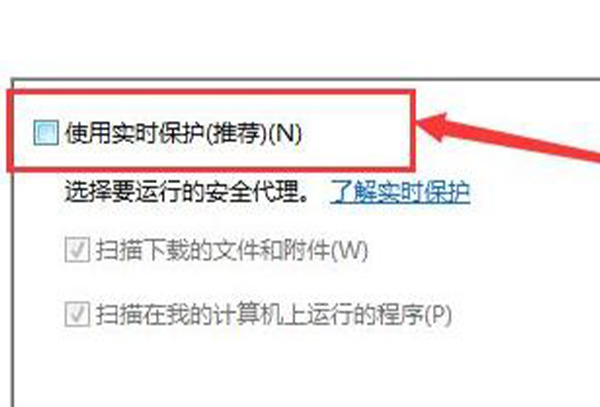win7添加网络打印机
时间:2018-10-16
有很多使用win7系统的小伙伴不知道win7添加网络打印机怎么设置?其实设置很简单,只要按照步骤设置很轻松就搞定了,下面小编就给大家带来了win7添加网络打印机详细步骤。想了解的小伙伴快点来看看吧。
win7添加网络打印机怎么设置
通过在与打印机直接的电脑上设置共享将打印机变成网络打印机,经验这样设置之后,局域网中其它计算机就可以利用该网络打印机实现更加方便的打印操作。设置其享打印机的具体方法:打开“控制面板”,依次点击“网络和共享中心”→“更改高级共享设置”按钮。
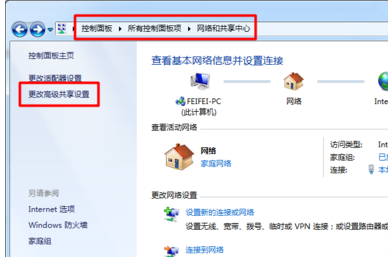
接着在打开的“高级共享设置”窗口中,勾选“文件和打印共享”栏目下的“启用文件和打印共享”选项,最后点击“保存设置”按钮。
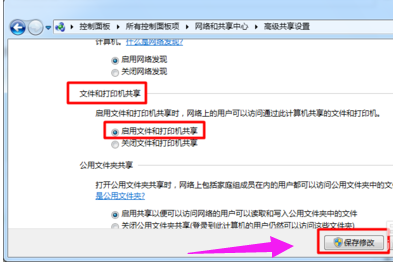
添加打印电脑图解2
接下来局域网中其它计算机就可以访问网络打印机啦。具体设置如下:在其它计算机上打开“控制面板”,点击“设备和打印机”按钮。
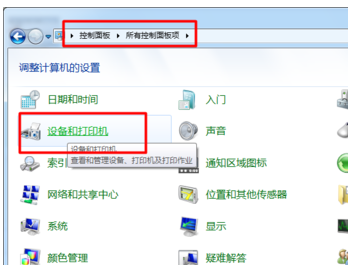
在打开的“打印机和传真”窗口中右键单击,从弹出的菜单中选择“添加打印机”项。
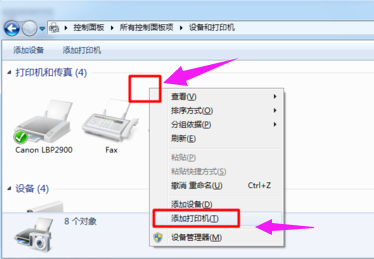
添加打印机电脑图解4
接着在弹出的“添加打印机”向导中选择“添加网络、无线和BlueTooth打印机”项。
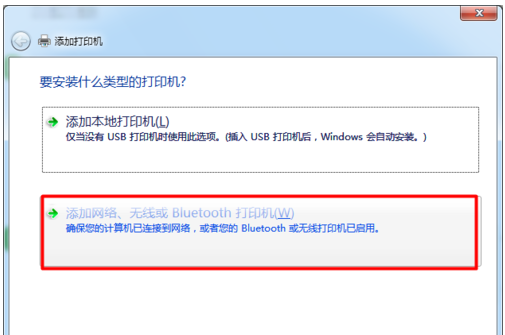
添加打印电脑图解5
此时会自动搜索局域网中已共享的网络打印机,选择要使用的网络打印机,点击“下一步”按钮。
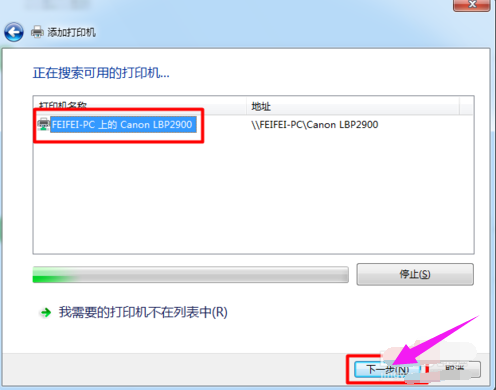
输入网络打印机的新名称,点击“下一步”
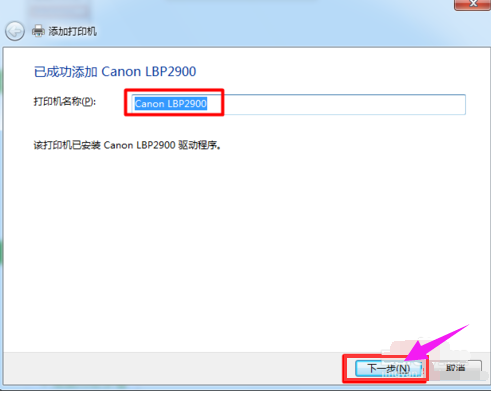
打印机共享电脑图解7
完成网络打印机的添加操作。
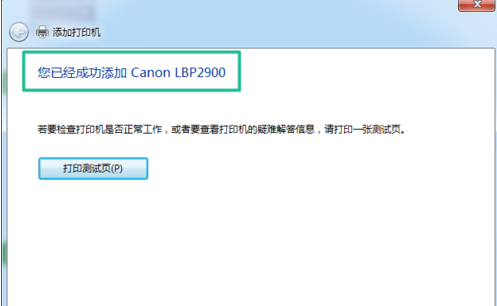
|
win7常见问题汇总 |
||||
| 新机装win7 | 屏保设置 |
防火墙设置 |
添加打印机 | |
| 桌面图标变小 | wifi热点 | 关机快捷键 | 输入法不见 | |
| 文件夹加密 | 远程桌面连接 |
安全模式进入 |
无线网络连接 | |
| 显示隐藏文件 | 后缀名显示 | 系统截图键 | cf烟雾头 | |
| 打印机共享 | 运行在哪 | 开机启动项 | 开机密码设置 | |