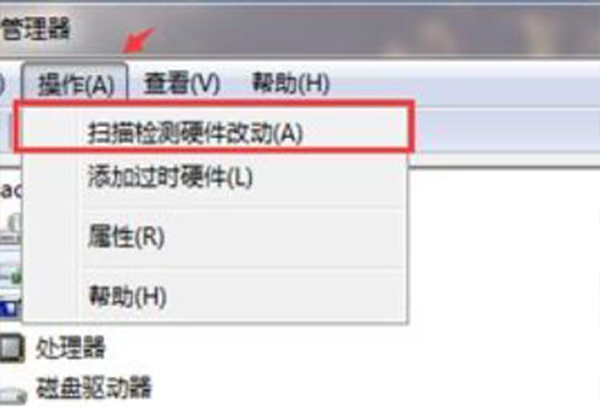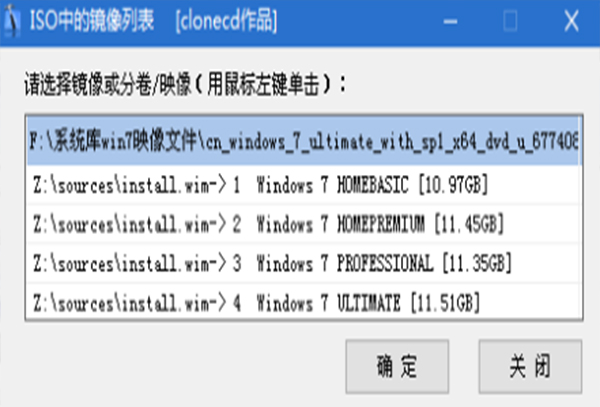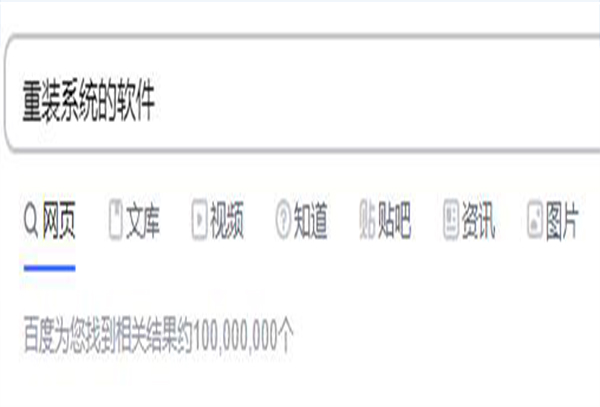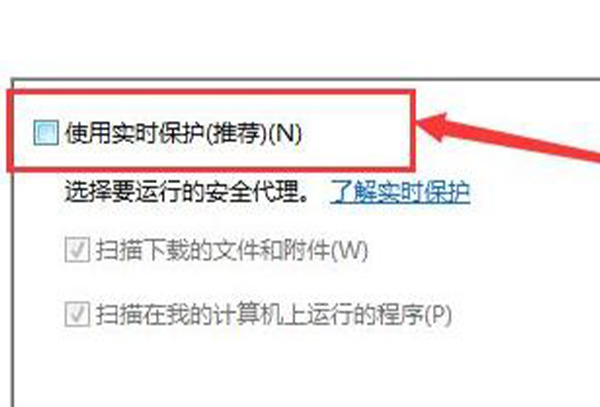win7打印机共享怎么设置
时间:2024-10-22
最近有很多win用户在问小编win7打印机共享怎么设置?今天小编给大家带来了详细的win7系统打印机共享怎么设置教程。想要了解的快点下载试试吧。
win7打印机共享怎么设置特色:
步骤一:通过设置防火墙开启“文件和打印机共享”。
具体步骤:点击【开始】,在出现的界面点击进入【控制面板】,然后在打开的界面点击【系统各安全】,然后点击【Windows防火墙】,在界面里打开【允许的程序】,在允许程序通过Windows防火墙通信的列表中勾选【文件和打印共享】。
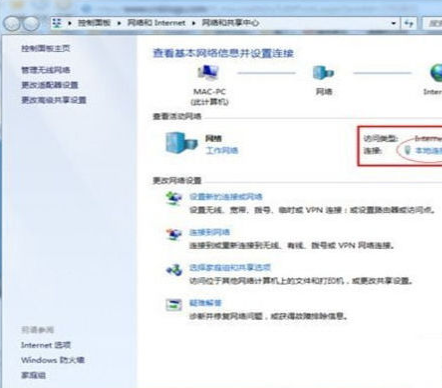
步骤二:添加并设置打印机共享。
具体步骤:点击【开始】,打开【控制面板】,依次按顺序进入【硬件和声音】、【设备和打印机】。若在这个界面没有发现打印机,那就需要添加打印机。添加打印机的步骤方:点击【设备和打印机的界面】点击【添加打印机】,在弹出的窗口中选择【本地打印机】,点击下一步,选择点击【打印机的接口类型】,在这选择USB接口(这是根据打印机的型号来决定的),然后点击下一步,选择【驱动程序】,若所需的驱动程序没有在列编中,就可以选择【从磁盘安装】,定位到驱动程序的目录并安装相应的驱动,当驱动程序安装完结束后,打印测试页,如果打印机能够正常使用,说明打印机驱动安装就成功。
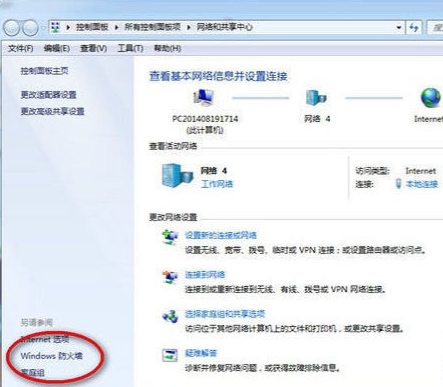
步骤三;在属性中设置打印机
步骤:在想要共享的打印机图标上右击,在弹出的菜单中选择点击【打印机属性】。在属性对话框中选择【共享】选项卡,勾选【共享这台打印机】,然后填写想要填的打印机的名称等信息。
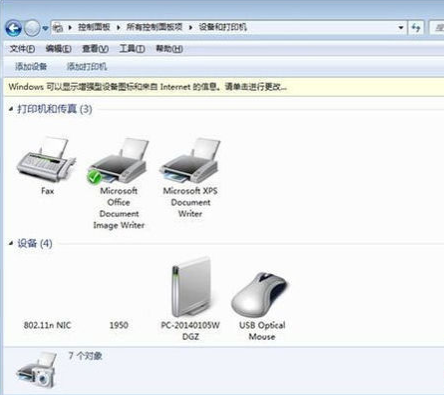
步骤四:查看本地打印机的共享情况。
具体步骤:点击【开始】,在出现的见面中点击【控制面板】,然后点击【网络和Internet】,在出现的界面中点击【查看计算机和设备】,然后双击【本地计算机(feifei-pc)】,查看是否有共享名为你所填的打印机的名称等信息。若是有的话,就说明共享打印机成功。

以上就是win7打印机共享设置步骤及其详解,总共分为四步,后面还有详细的操作步骤。最简单的就是打印机共享中有用户想找的打印机信息,当然没有也不要着急,小编还提供了添加并设置win7打印的详细步骤,相信可以帮助你的。当然你可以根据自身需要进行对应的步骤。但是不用担心解决不了,使用win7的用户都普遍使用这种方法,也会有别的方法。希望小编提供的方法步骤可以帮到你哟。
|
win7常见问题汇总 |
||||
| 新机装win7 | 屏保设置 |
防火墙设置 |
添加打印机 | |
| 桌面图标变小 | wifi热点 | 关机快捷键 | 输入法不见 | |
| 文件夹加密 | 远程桌面连接 |
安全模式进入 |
无线网络连接 | |
| 显示隐藏文件 | 后缀名显示 | 系统截图键 | cf烟雾头 | |
| 打印机共享 | 运行在哪 | 开机启动项 | 开机密码设置 | |