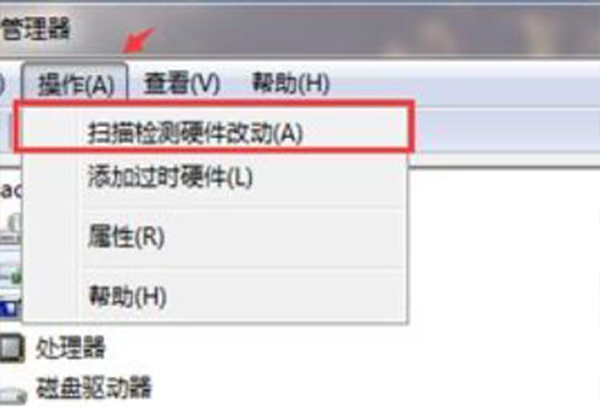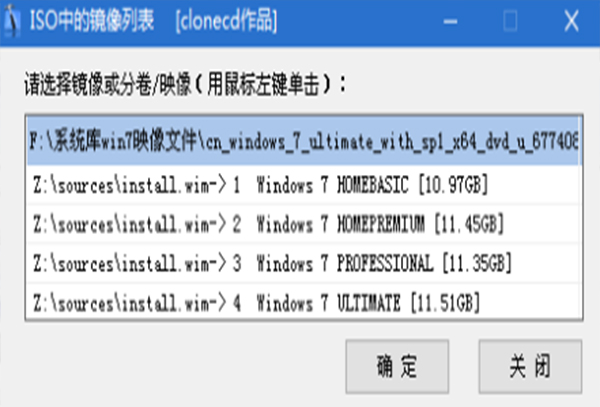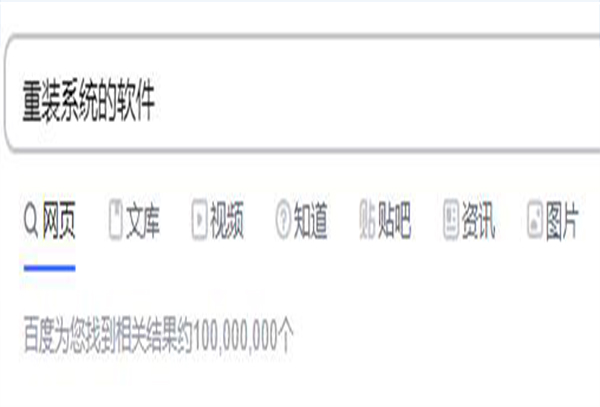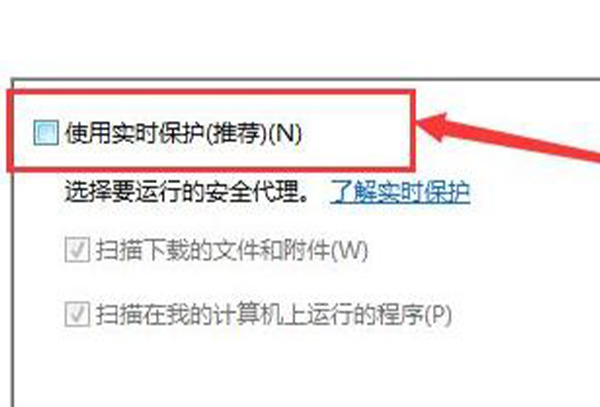win7wifi热点怎么设置
时间:2018-10-16
有很多使用win7系统的小伙伴不知道win7wifi热点怎么设置?其实关键快捷键有好几种,下面小编就给大家带来了win7wifi热点设置教程。想了解的小伙伴快点来看看吧。
win7wifi热点怎么设置?
方法一、在命令提示符中设置
1、在设置之前,我们先打开打开Win7笔记本电脑上的“网络连接”,可以看到有“无线网络连接”、“本地连接”2个选项,如下图所示。当这台Win7笔记本设置成wifi热点后,这里会多出wifi热点的选项。
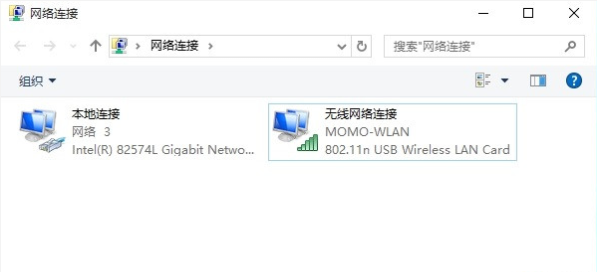
win7的网络连接
2、以管理员身份运行“命令提示符”
点击Win7系统中的“开始”按钮——>在“搜索程序和文件”框中输入:cmd——>然后鼠标右击上方的“cmd.exe”选项,选择:以管理员身份运行
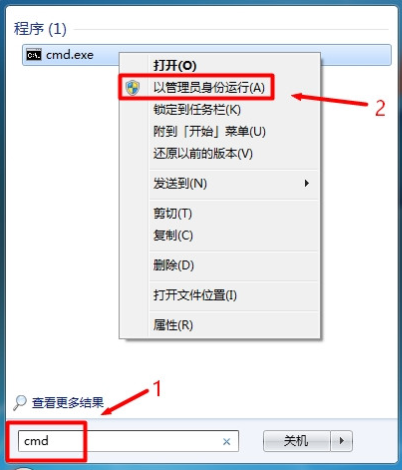
以管理员身份运行 命令提示符程序
在弹出的对话框中点击“是”
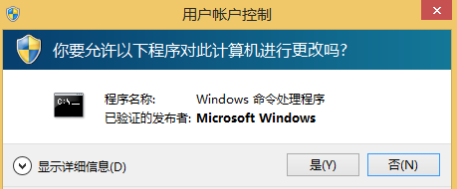
点击“是”
3、设置wifi热点
(1)、在Win7的“命令提示符”窗口中输入下面的命令:
netsh wlan set hostednetwork mode=allow ssid=www.192ly.com key=192ly.com,然后按键盘上的Enter键执行命令。
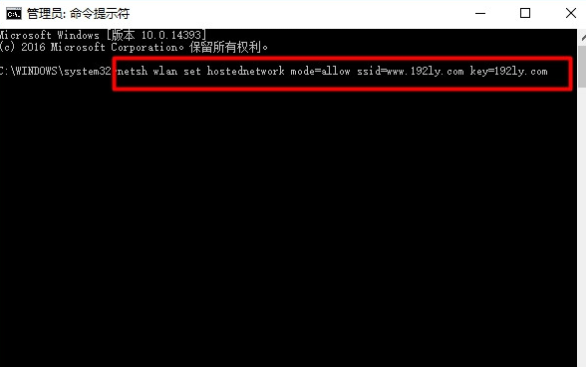
Win7设置wifi热点1
注意问题:
ssid= 后后面是无线网络名称(wifi热点名称),key= 后面的是无线网络密码(wifi热点密码);大家自己设置的时候,请自行更换后面的参数。
(2)、继续输入下面的命令:
netsh wlan start hostednetwork,输入后请按键盘上的Enter键执行命令。
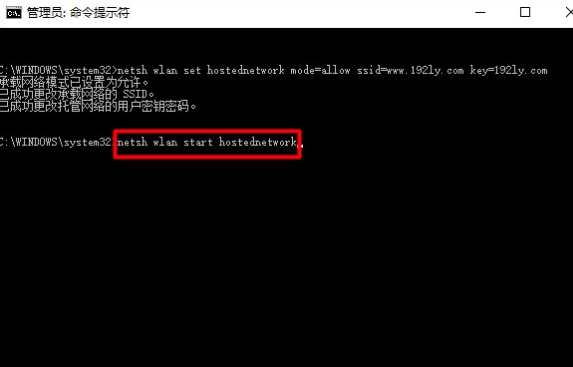
4、共享wifi热点信号
(1)、在“命令提示符”窗口中,继续输入命令:ncpa.cpl,并按键盘上的Enter键执行。
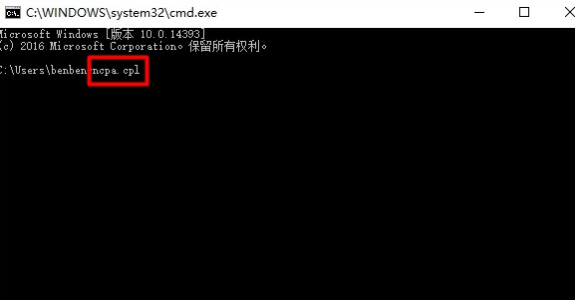
(2)、ncpa.cpl命令执行成功后,会打开Windows 7系统中的网络连接选项;这里我们可以看到,比刚才多了一个“本地连接*4”的选项,下面还显示了刚才我们创建的wifi热点名称。
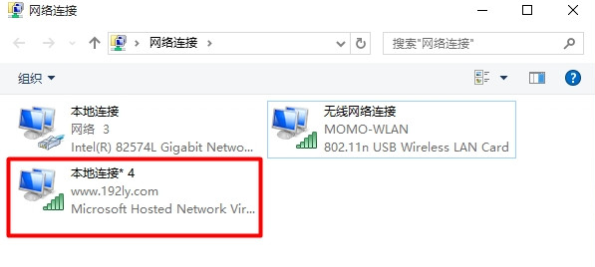
Win7设置的wifi热点信号
注意问题:
大家自己设置的时候,可能多出来的选项名称并不是“本地连接*4”,而是其它的名称。这个并没有什么影响的,只是名称不一样而已。
(3)、用鼠标右击“本地连接*4”——>选择“属性”打开,如下图
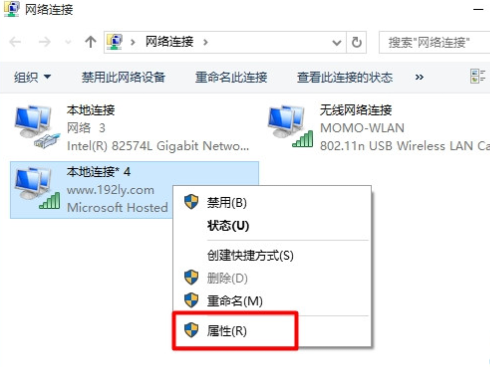
(4)、点击“共享”——>勾选“允许其它网络用户通过次计算机的Internet连接来连接”——>点击“确定”。
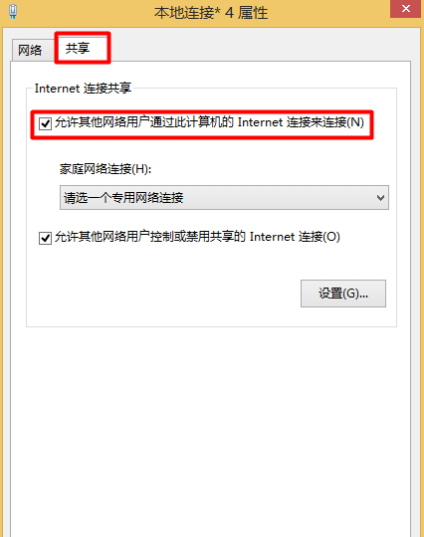
勾选“允许其它网络用户通过次计算机的Internet连接来连接”
完成上面的设置后,这台Win7笔记本电脑就被设置一个wifi热点了,手机可以连接Win7笔记本电脑的wifi热点信号上网了
|
win7常见问题汇总 |
||||
| 新机装win7 | 屏保设置 |
防火墙设置 |
添加打印机 | |
| 桌面图标变小 | wifi热点 | 关机快捷键 | 输入法不见 | |
| 文件夹加密 | 远程桌面连接 |
安全模式进入 |
无线网络连接 | |
| 显示隐藏文件 | 后缀名显示 | 系统截图键 | cf烟雾头 | |
| 打印机共享 | 运行在哪 | 开机启动项 | 开机密码设置 | |