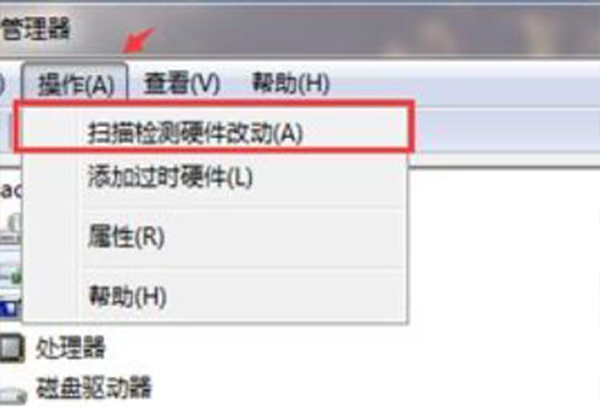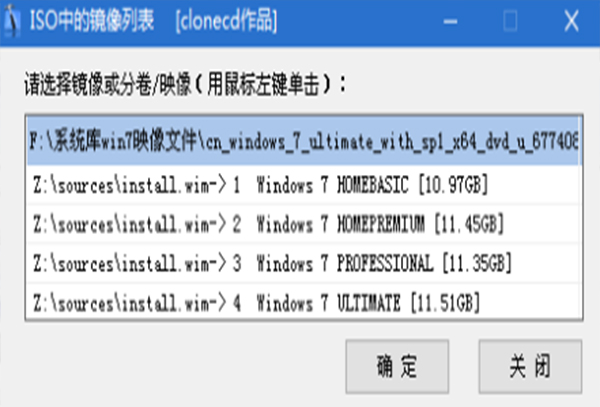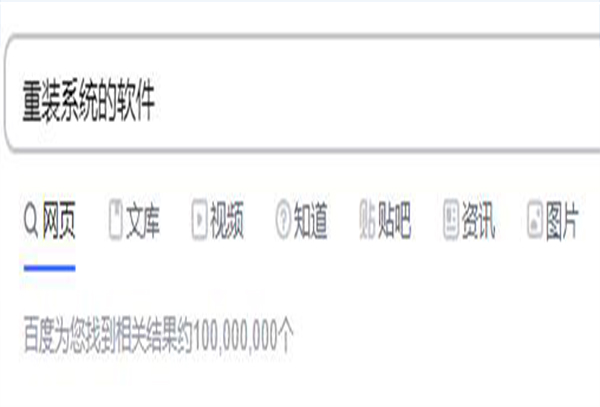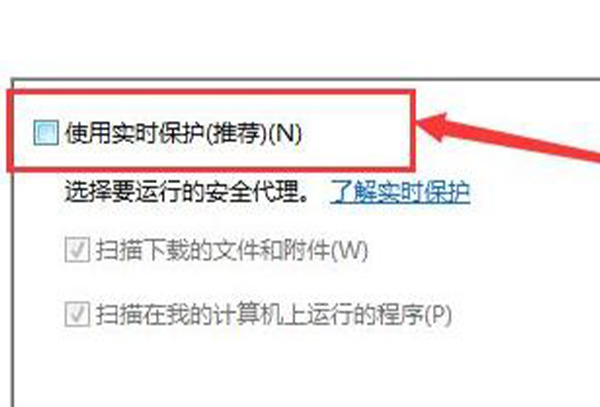win7雨林木风64位安装系统教程
时间:2024-10-12
雨林木风系统是我们常用的安装系统之一,因其简单的系统一键自动安装功能让很多电脑系统安装新手非常喜欢使用雨林木风系统来安装自己的系统,下面小编就为大家带来win7雨林木风64位安装系统教程,感兴趣的小伙伴快来看看吧。
win7雨林木风64位安装系统教程:
1、 在windows7之家下载的系统一般都是为ISO镜像格式。此时,我们需要对下载下来的Win7系统镜像进行解压。鼠标右键点击镜像文件,在弹出的右键菜单栏选择“解压到Ylmf_baidu_Win7_x64_2015_0400027”,这样,系统文件就会解压到当前系统镜像所在盘内。
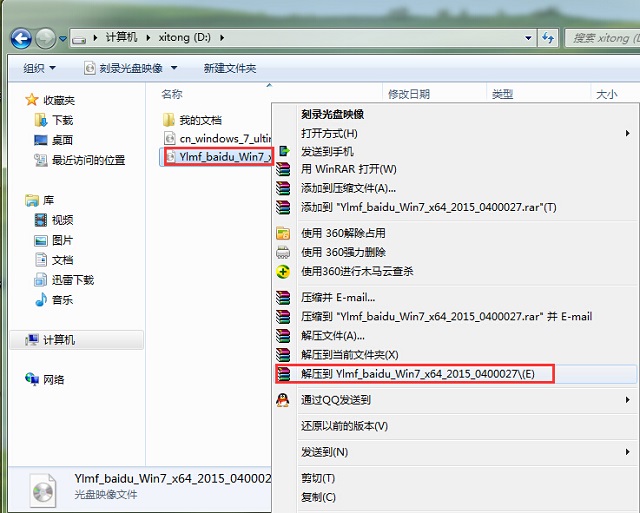
win7雨林木风64位安装系统教程图一
如果,你系统镜像所在盘硬盘空间不够,我们也可以鼠标右键选择镜像文件,此时选择“解压文件”,在路径那里选择需要解压到的文件位置。
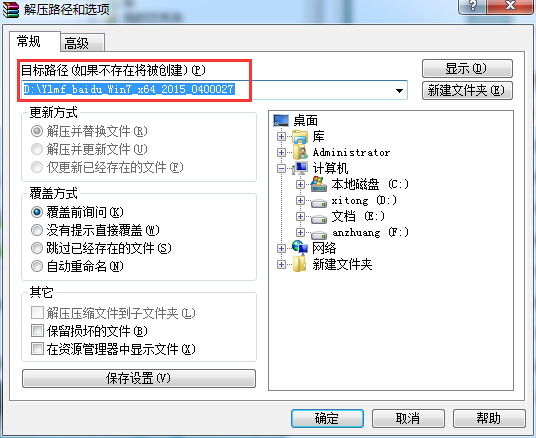
win7雨林木风64位安装系统教程图二
2、 当win7镜像文件解压完成后,会生成一个相应的雨林木风win7 64位系统文件夹。

win7雨林木风64位安装系统教程图三
3、 现在我们打开文件夹,找到里面的“硬盘安装”程序,点击即可安装。
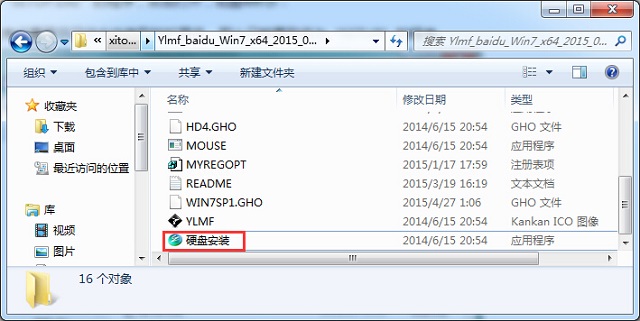
win7雨林木风64位安装系统教程图四
注:这里,我们也可以点击“AUTORUN”应用程序进行安装,如果你下载的镜像里面有这个程序。

win7雨林木风64位安装系统教程图五
点击“AUTORUN”,则会出现雨林木风win7安装界面,大家选择“安装 Win7 SP1 装机版到C盘”即可。

win7雨林木风64位安装系统教程图六
PS,如果你下载的不是都没有“硬盘安装”或“AUTORUN”,但是能看到“setup”应用程序,也是一样安装win7系统的。
4、 对于以上的操作,点击后都是会出现一个“OneKey Ghost”窗口,查看GHO WIM ISO映像路径是否正确,一般在该窗口打开的过程中,会自动识别对应的GHO镜像文件,或者可以通过“打开”按钮来更改要安装的镜像文件→选择系统要存放的磁盘。接着确认下要安装(还原)雨林木风win7 64位系统的位置,点击确定。
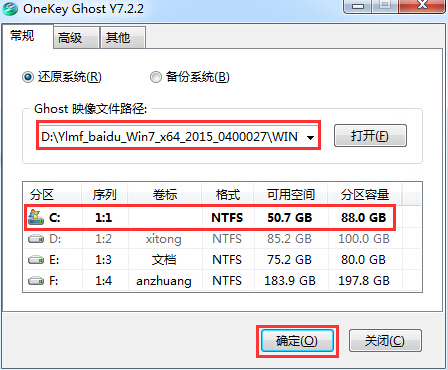
win7雨林木风64位安装系统教程图七
5、 然后在出现的提示界面上,选择“是”,那么就会立即开始计算机重启进行还原。如下图所示:
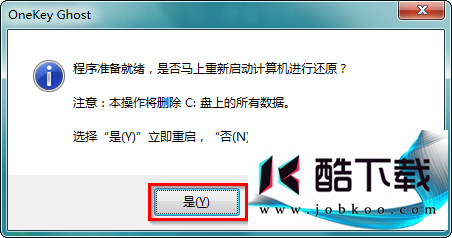
win7雨林木风64位安装系统教程图八
6、 重启后,那么就会进入的是系统还原,大家能看通过查看还原进度条来查看还原进度。
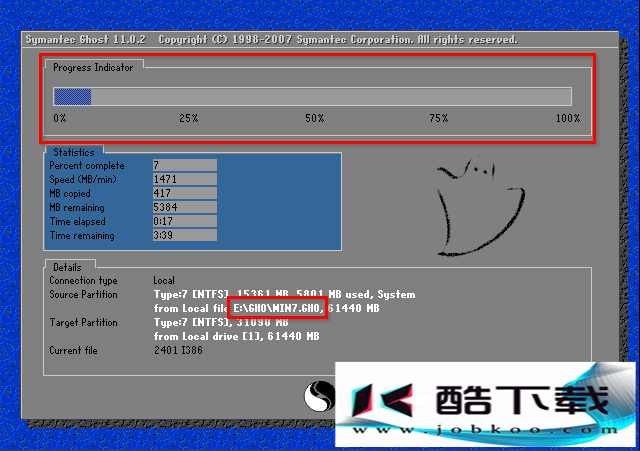
win7雨林木风64位安装系统教程图九
7、 当进度条跑到100%,还原完成后,那么系统就会自动进入全自动安装了。这时就期待下我们的雨林木风win7装机版快速安装好吧。

win7雨林木风64位安装系统教程图十
8、 这个雨林木风win7系统在安装过程中,程序会自动安装识别的,大家不要再担心不知要去哪里找相应的硬件驱动了。
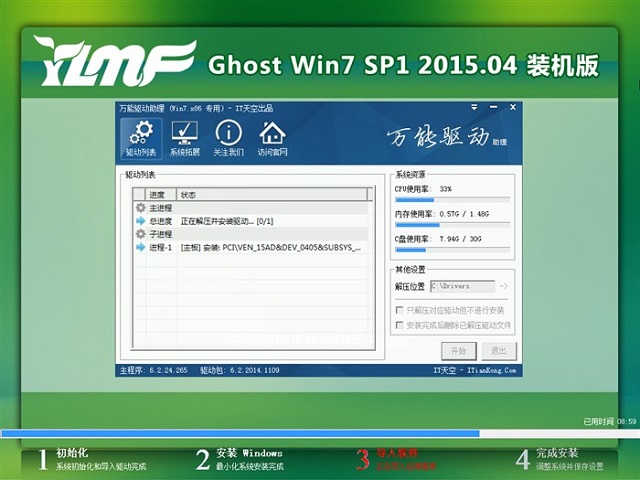
win7雨林木风64位安装系统教程图十一
9、 同时安装过程中,也是会自动给我们安装的雨林木风win7系统进行激活的。如果你下载的win7系统不带自动激活的,那么也可以在windows7找到各种激活工具进行激活
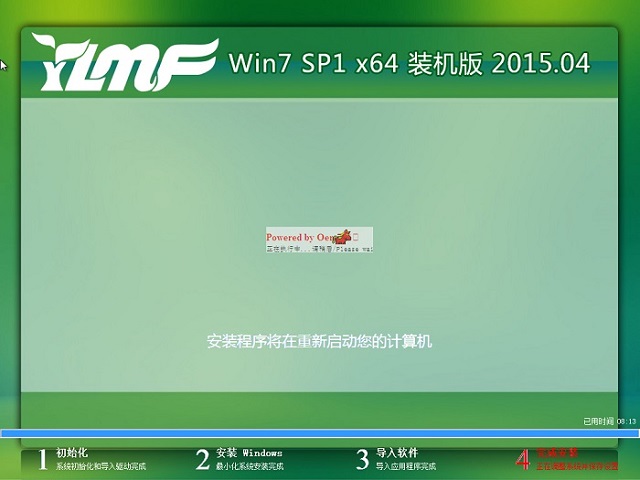
win7雨林木风64位安装系统教程图十二
10、 最终安装好的雨林木风win7 ghost系统画面如下,小编还把win7重装系统教程给网友们带来了,大家别错过了。
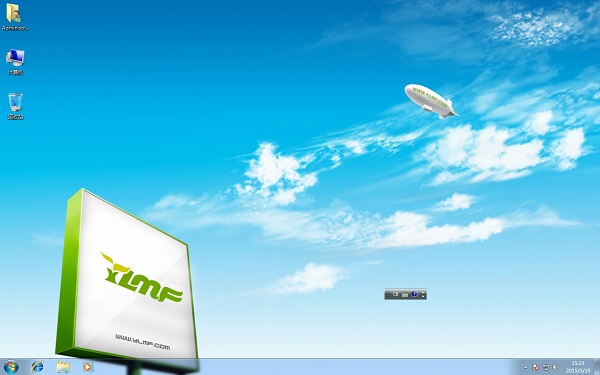
以上就是小编为大家带来的win7雨林木风64位安装系统教程,希望能对您帮助,更多相关教程请关注酷下载!
|
win7常见问题汇总 |
||||
| 新机装win7 | 屏保设置 |
防火墙设置 |
添加打印机 | |
| 桌面图标变小 | wifi热点 | 关机快捷键 | 输入法不见 | |
| 文件夹加密 | 远程桌面连接 |
安全模式进入 |
无线网络连接 | |
| 显示隐藏文件 | 后缀名显示 | 系统截图键 | cf烟雾头 | |
| 打印机共享 | 运行在哪 | 开机启动项 | 开机密码设置 | |