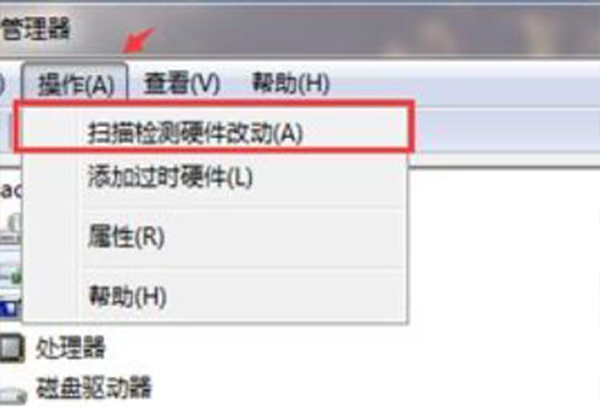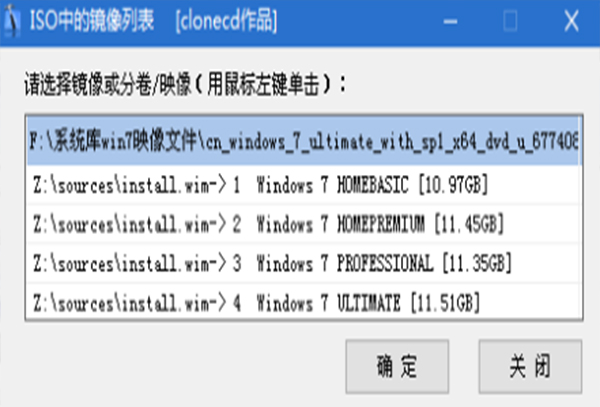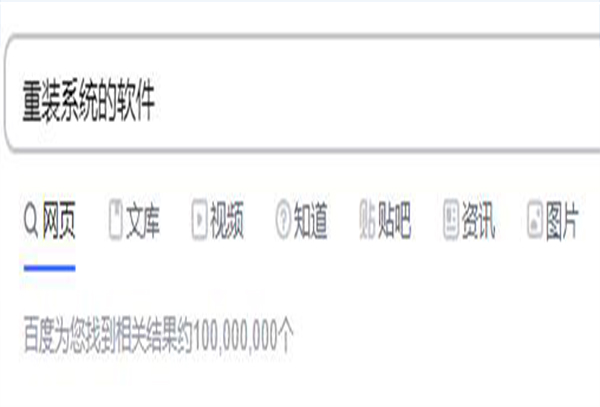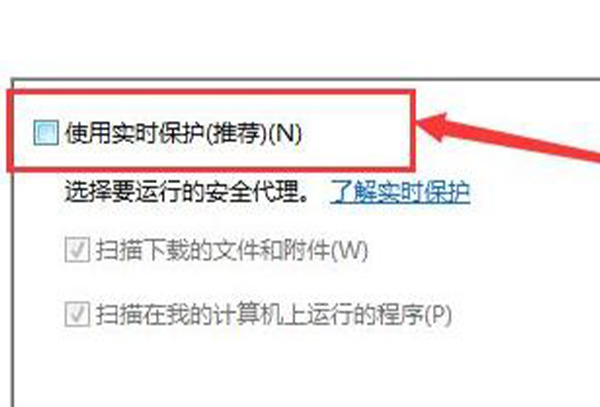gpt分区安装win7
时间:2018-12-01
現如今新電腦自帶的系統基本是win8win10系統,可是大部分用戶很不適應,想去裝回win7系統,而裝回win7系統就需要用到gpt分區,那么gpt分區安裝win7系統要怎么裝呢?下面小編就為大家帶來gpt分區安裝win7的詳細圖文教程,希望能給想重裝系統的朋友帶來幫助,感興趣的的小夥伴快來看看吧。
gpt分區安裝win7的詳細圖文教程:
1.首先制作好U盤啟動盤,打開運行小白一鍵重裝系統,切換到U盤啟動界面點擊U盤模式,按提示制作好U盤啟動盤,如下圖:
gpt分区安装win7_gpt分区安装win7的详细图文教程
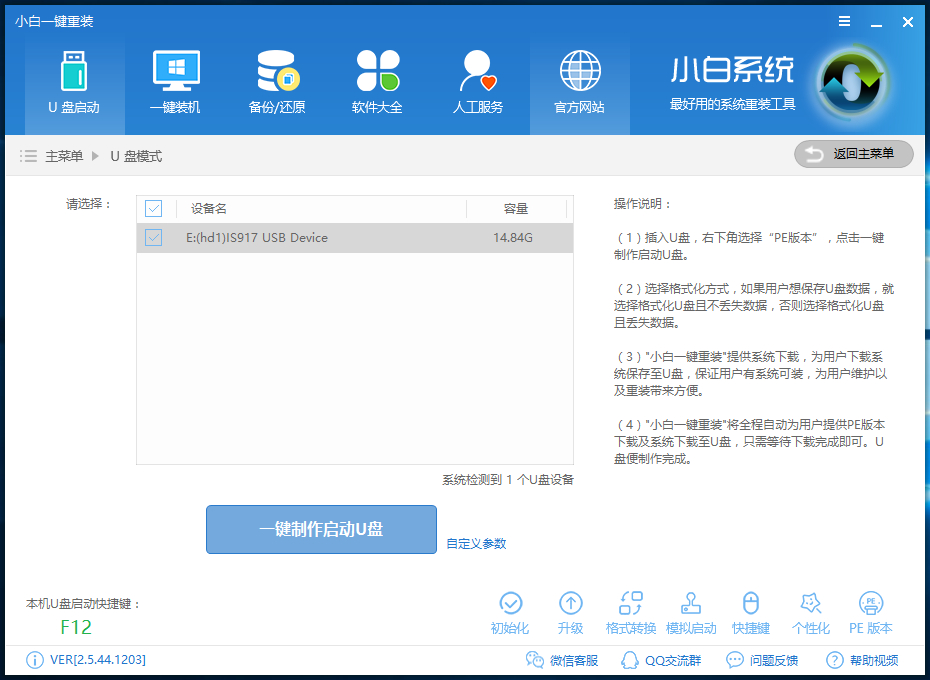
gpt分區安裝win7(圖1)
2.根據你電腦的型號進入BIOS禁用安全引導:進入BIOS切換到Security標簽,找到Secure BOOT Control,將Enabled改為Disabled,然後按F10保存退出
3.重啟電腦一直按U盤啟動快捷鍵進入PE系統,快捷鍵的查詢可以在小白一鍵重裝系統工具解決查詢,或者百度一下自己電腦型號對應的U盤啟動快捷鍵。
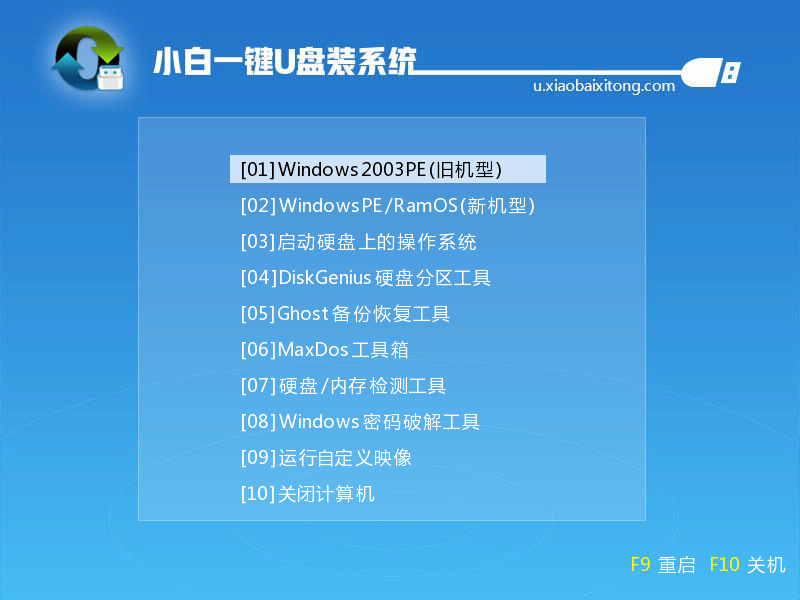
gpt分區安裝win7(圖2)
4.打開桌面的分區工具,查看硬盤分區是否為gpt,如果不是gpt可以在分區工具裏面轉換為gpt格式
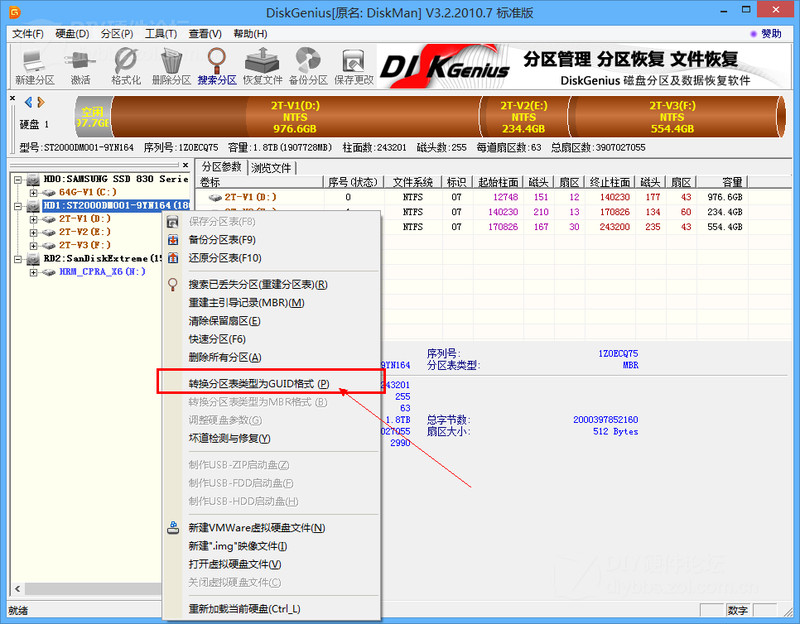
gpt分區安裝win7(圖3)
5.打開桌面的裝機工具點擊選擇安裝在C盤安裝完成後重啟電腦即可完成安裝
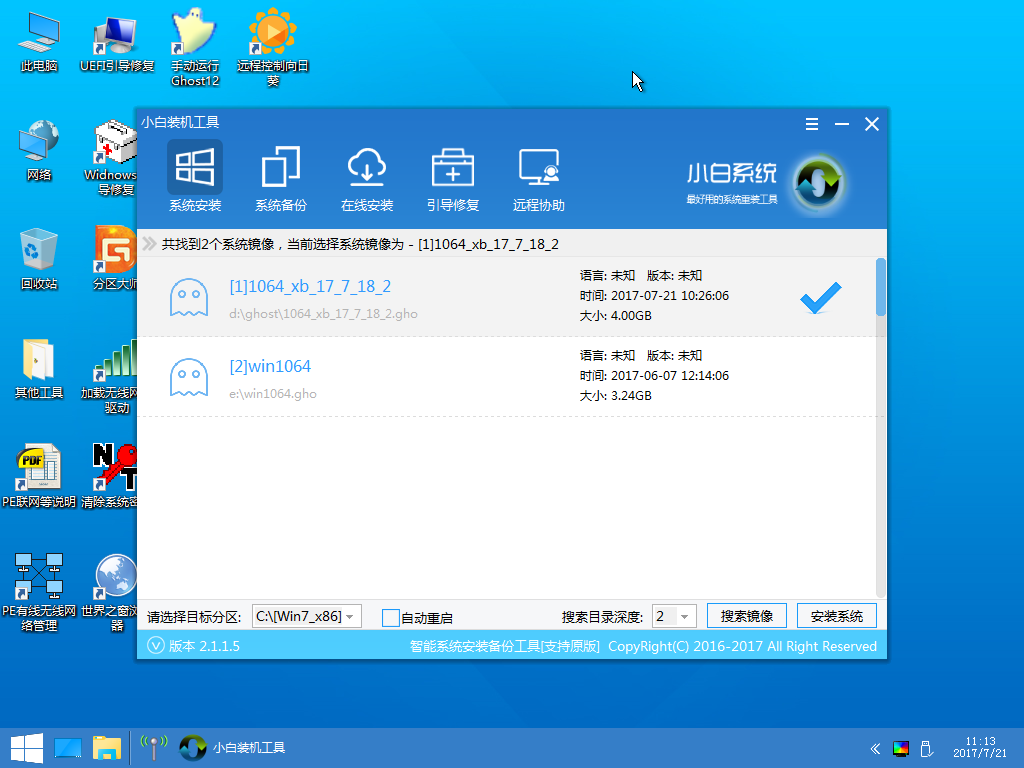
gpt分區安裝win7(圖4)
gpt分區安裝win7的方法和正常的安裝win7方法沒太大的區別,只是多了在BIOS裏面禁用安全引導的操作。
以上就是小編為大家帶來的gpt分區安裝win7的詳細圖文教程,希望能對您幫助,更多系統相關教程請關注酷下載!
|
win7常见问题汇总 |
||||
| 新机装win7 | 屏保设置 |
防火墙设置 |
添加打印机 | |
| 桌面图标变小 | wifi热点 | 关机快捷键 | 输入法不见 | |
| 文件夹加密 | 远程桌面连接 |
安全模式进入 |
无线网络连接 | |
| 显示隐藏文件 | 后缀名显示 | 系统截图键 | cf烟雾头 | |
| 打印机共享 | 运行在哪 | 开机启动项 | 开机密码设置 | |