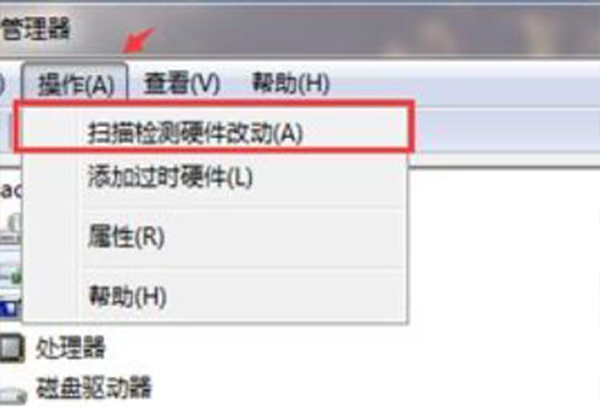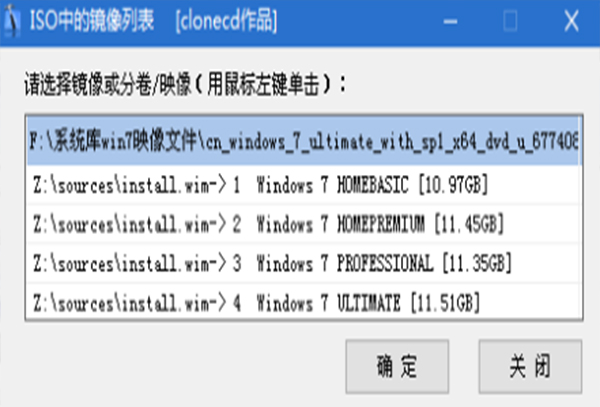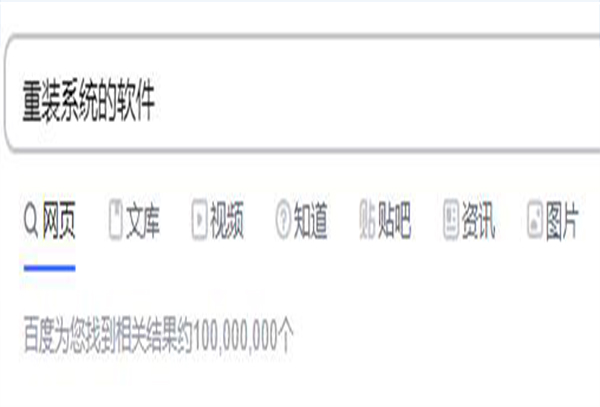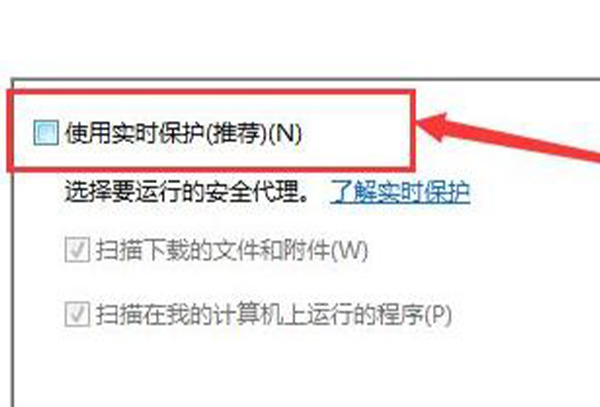win7和win10电脑登陆密码取消教程
时间:2024-10-21
在使用电脑的时候,为了保护自己的隐私总是会加上密码,但是有很多公用的电脑,或者自己的电脑别人不会碰到加密码会特别的麻烦,今天小编就给大家带来了电脑登陆密码取消的方法。来一起看看吧。
win7和win10电脑登陆密码取消教程
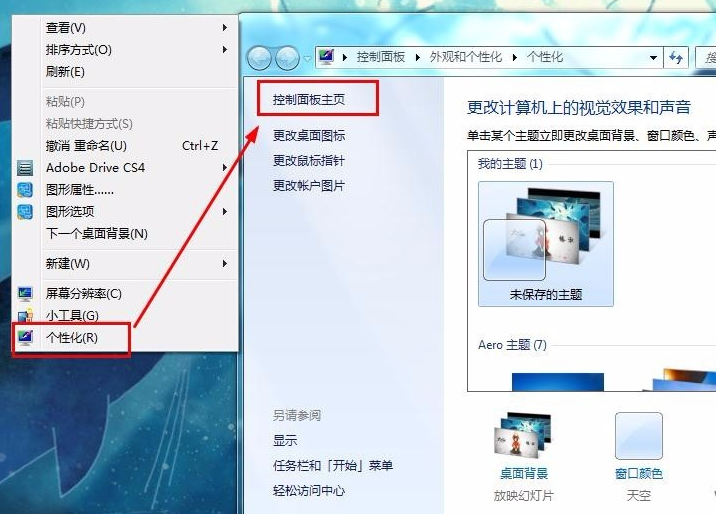
如何取消电脑密码示例1
2、然后我们选择控制面板的查看方式为按列别查看,如果不是按类别查看的话,按类别查看更快点,然后再点击页面上的“添加或删除用户账户”,然后选择希望更改的账户,就是我们的管理员账户,点它别客气。
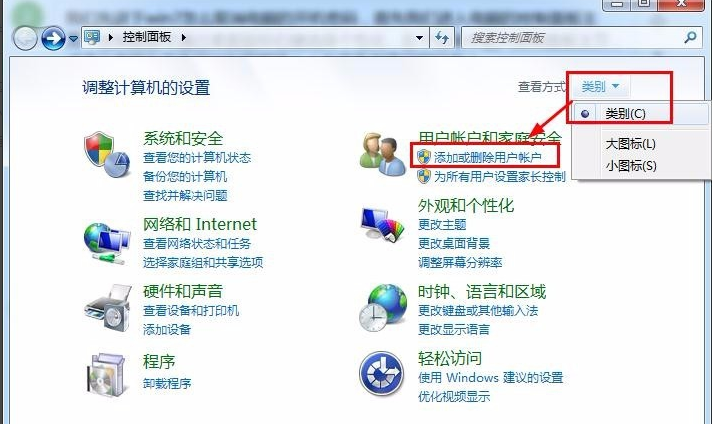
电脑密码示例2
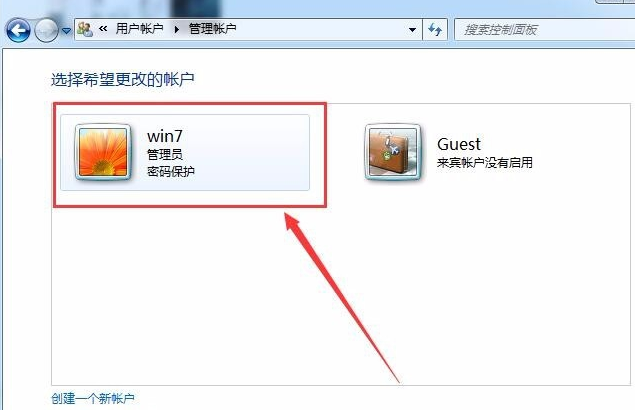
电脑密码示例3
3、然后我们就可以看到更改账户的一系列操作了,而我们需要的“删除密码”操作也赫然在目,点击它别犹豫。

取消电脑密码示例4
4、当然了想要删除原来的密码,那么你还得输入原来的密码验证下才能删除,不然别人在用你的电脑的话岂不是直接给你删除了,这样子操作后win7系统的开机登录密码就已经取消了,是不是很简单。
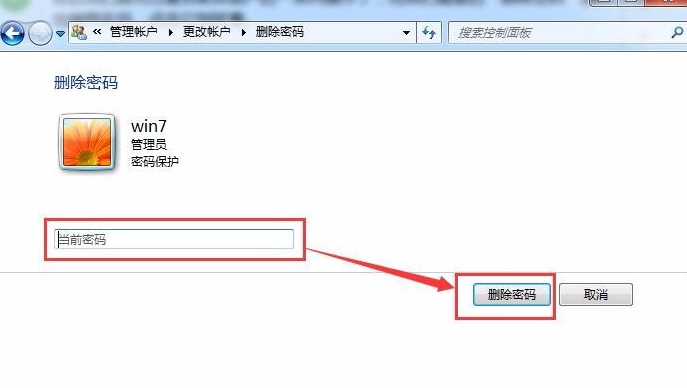
电脑密码怎么取消示例5
二、Win10系统
1、在电脑桌面上鼠标右键选择个性化,这次没有控制面板了,直接点击主页进入,然后再选择账户点击。
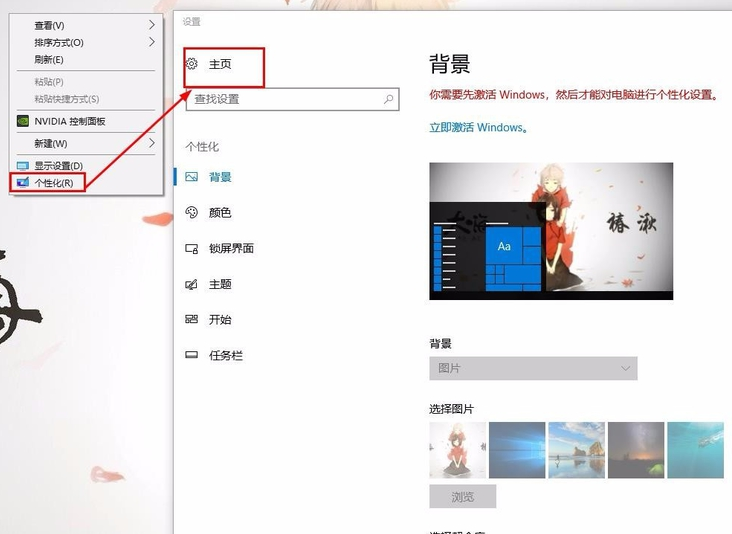
电脑密码怎么取消示例6
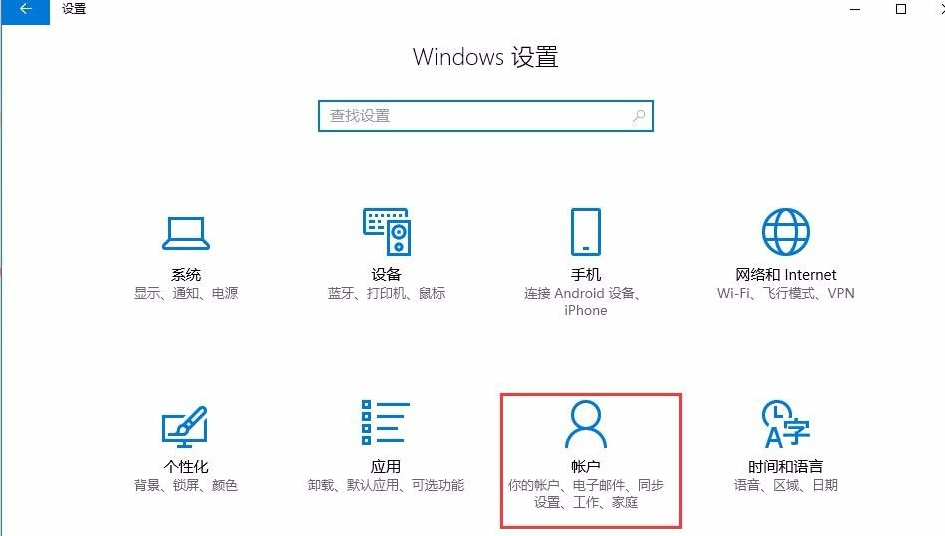
如何取消电脑密码示例7
2、然后在左侧点击登录选项,右侧选择更改你的账户密码,输入原密码后,我不填写新密码,点击下一步不能继续操作,说明网上给的不填密码的方法是错误的。

如何取消电脑密码示例8
3、那么怎么办呢?因为win10的安全性效高,管理员账户是必须设置密码的,但是我们可以通过快捷的方式保存密码开机直接登录,这种方法怎么实现呢?首先在你的电脑桌面左侧下方搜索框中输入“netplwiz”,就会搜索出一个最佳匹配的运行命令,点击它运行。
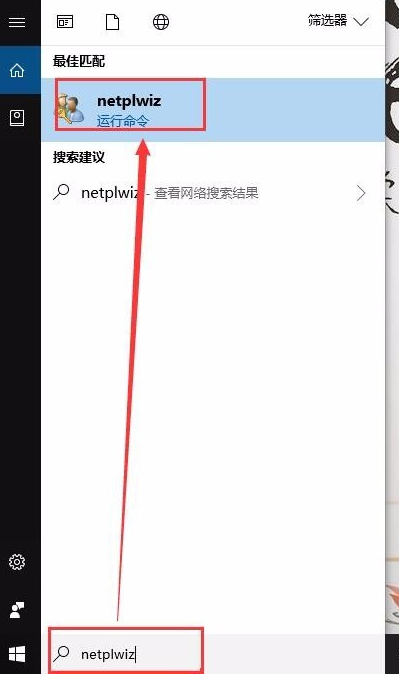
电脑密码示例9
4、然后在新打开的用户账户窗口中将需要输入密码的勾选框取消勾选,然后点击应用,然后在新窗口提示中输入密码保存就可以了。然后当然要测试一下是不是真的这么设置不需要输入开机密码呢,于是我重启了我的电脑,发现不用输入密码就直接进入电脑桌面了,说明这种设置是可行的。
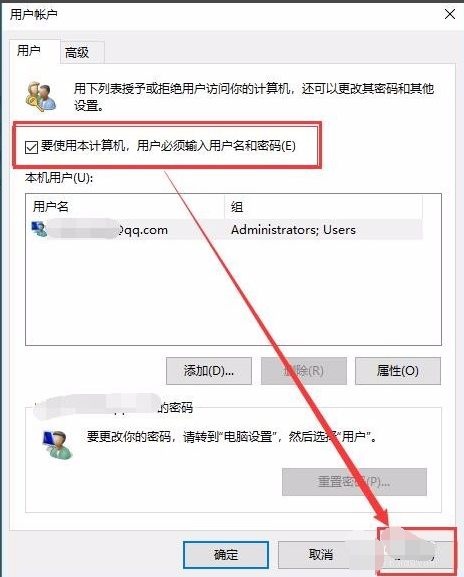
电脑密码示例10
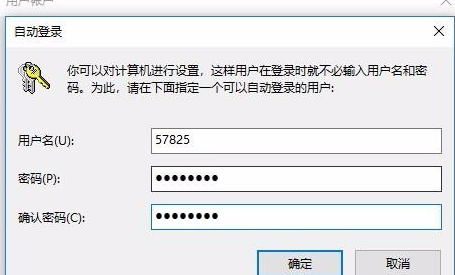
电脑密码怎么取消示例11
|
win7常见问题汇总 |
||||
| 新机装win7 | 屏保设置 |
防火墙设置 |
添加打印机 | |
| 桌面图标变小 | wifi热点 | 关机快捷键 | 输入法不见 | |
| 文件夹加密 | 远程桌面连接 |
安全模式进入 |
无线网络连接 | |
| 显示隐藏文件 | 后缀名显示 | 系统截图键 | cf烟雾头 | |
| 打印机共享 | 运行在哪 | 开机启动项 | 开机密码设置 | |