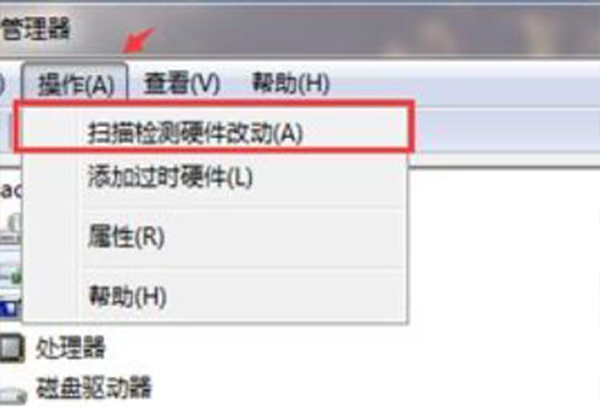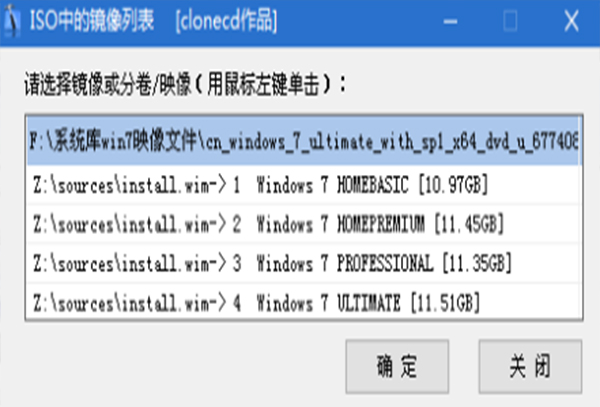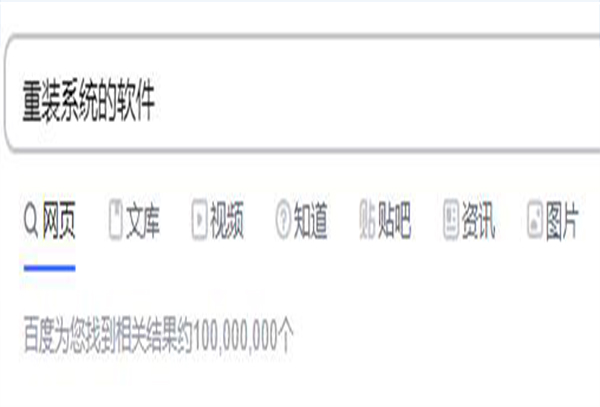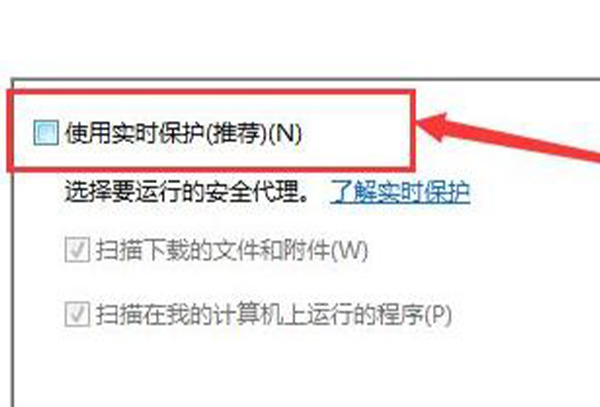win7共享打印机设置图文教程
时间:2018-11-20
win7共享打印机是办公最常用的工具了,但是很多用户不知道怎么共享打印机,今天小编就给大家带来了详细的操作方法,需要的用户快点来看看吧。
win7共享打印机设置图文教程
准备工作:添加打印机之前我们要知道主机的一些信息,如计算机名、工作组、共享的打印机名等。
1. 确认主机计算机名。在电脑桌面右键点击“计算机”→“属性”,
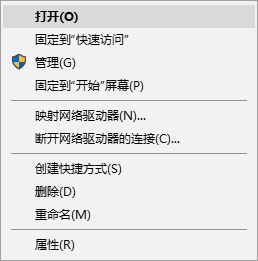
如何添加打印机示例1
2. 查看并记录计算机名,及工作组信息
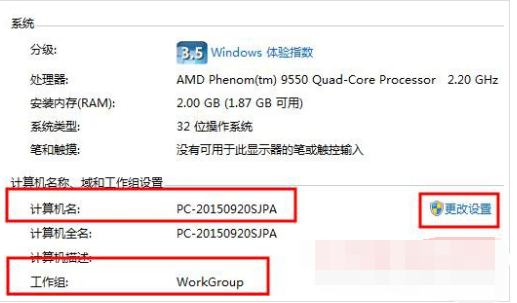
打印机示例2
3. 查看并记录打印机共享名,在打印机上点右键选打印机属性
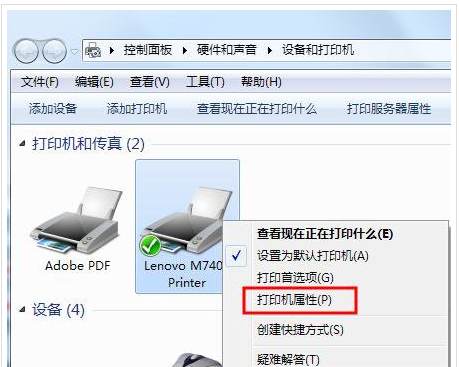
添加示例3
4,切换到共享选项,中间有个共享名,记住了添加打印机的时候选这个名称
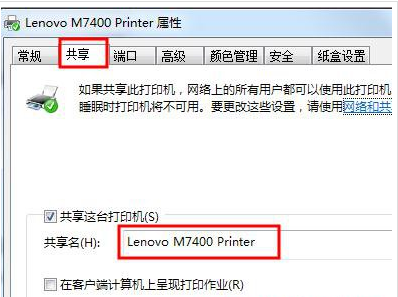
打印机示例4
方法一:
1. 双击打开桌面上的“网络”
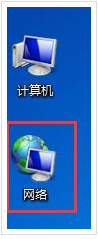
添加示例5
2. 找到共享打印机的主机,并双击打开
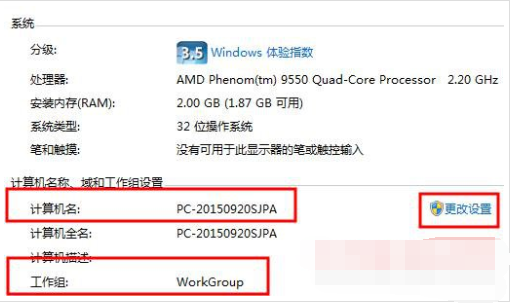
添加示例6
3. 就会看到共享的打印机,双击要添加共享的打印机,系统会自动安装并配置

如何添加打印机示例7
4,切换到共享选项,中间有个共享名,记住了添加打印机的时候选这个名称
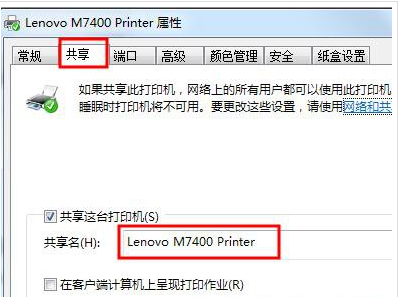
打印机示例8
方法二:
1. 在客户机点击“开始”→“运行”,输入主机端“计算机名”“\\ PC-20150920SJPA”,然后点击“确定”,打开主机端共享,
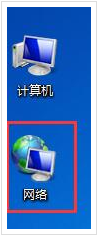
如何添加打印机示例9
提示:在此步骤经常出现客户机不能访问主机的情况,此问题和网络设置有关系,建议查看主机和客户机是否连接的同一个路由器及是否在同一个工作组(修改工作组的方法本文后面有提到),
2. 双击共享打印机图标,将自动配置共享,

共享打印机示例10

如何添加打印机示例11
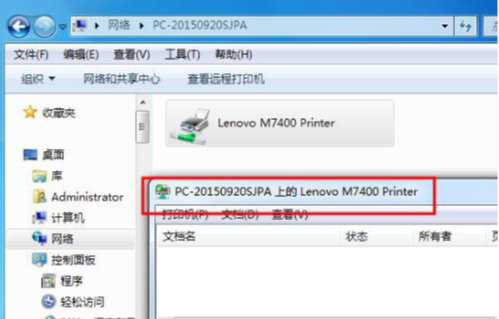
打印机示例12
3. 点击“开始”→“设备和打印机”就能够看到配置成功的共享打印机,打印时选择此打印机即可。
提示:客户端打印机时需要主机开机,且打印机处于就绪状态。
方法三:
1. 打开“控制面板”→“设备和打印机”,”添加打印机”→“添加网络打印机”
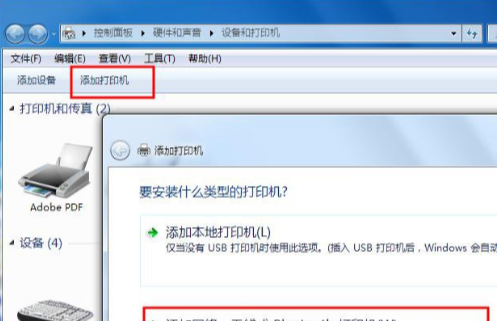
打印机示例13
2. 系统会自动搜索网络上共享的打印机,选择要添加的打印机,并点下一步
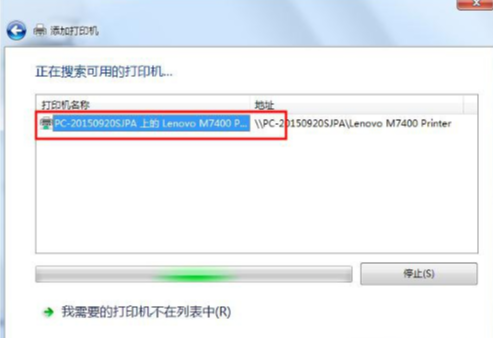
如何添加打印机示例14
3. 系统会自动安装并配置打印机,这里要稍微等一下哦,
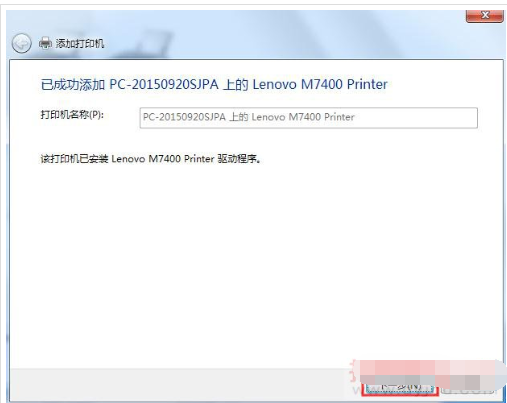
打印机示例15
4. 安装完成后点下一步,直到完成即可。
以上就是win7共享打印机设置图文教程的详细内容了,如果给您带来了些许帮助,欢迎关注酷下载哦。
|
win7常见问题汇总 |
||||
| 新机装win7 | 屏保设置 |
防火墙设置 |
添加打印机 | |
| 桌面图标变小 | wifi热点 | 关机快捷键 | 输入法不见 | |
| 文件夹加密 | 远程桌面连接 |
安全模式进入 |
无线网络连接 | |
| 显示隐藏文件 | 后缀名显示 | 系统截图键 | cf烟雾头 | |
| 打印机共享 | 运行在哪 | 开机启动项 | 开机密码设置 | |