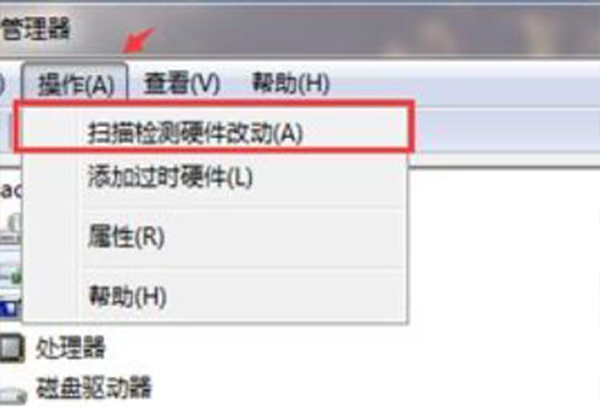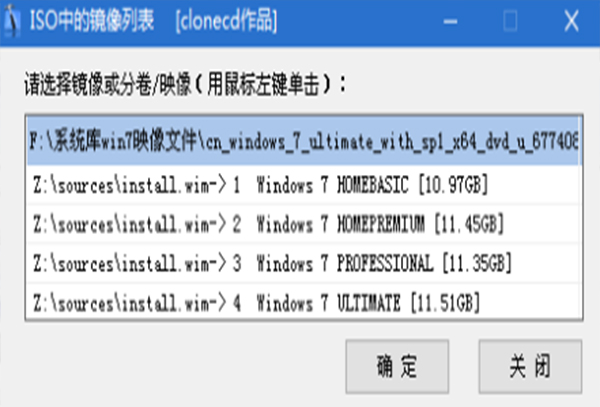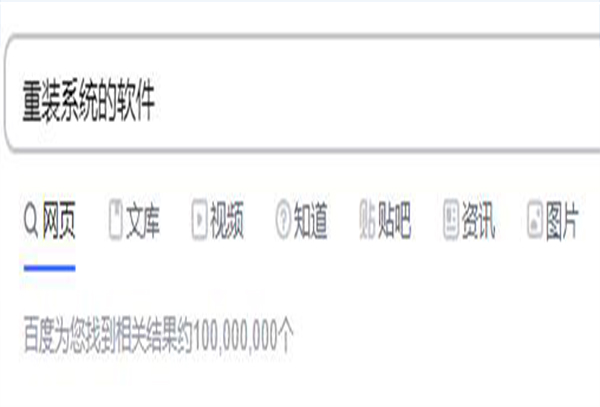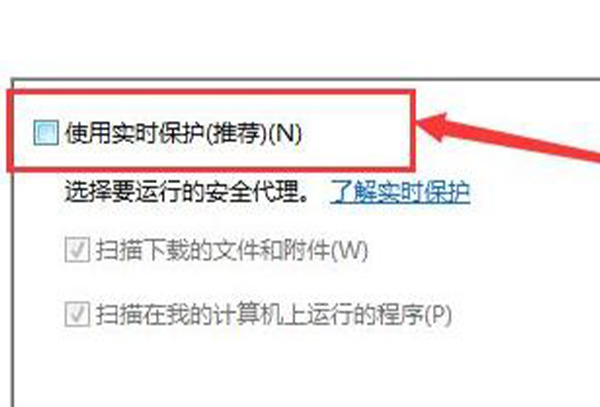win7电脑卡顿处理优化教程
时间:2024-11-04
电脑卡已经是一个陈芝麻烂谷子的事情了,谁的电脑不会卡,用久了该换电脑就换电脑,真要是硬件问题的话,那就好好看看小编给大家带来的win7电脑卡顿处理优化教程吧。
win7电脑卡顿处理优化教程
方法一、
1、首先鼠标右键单击“计算机”,选择“属性”。
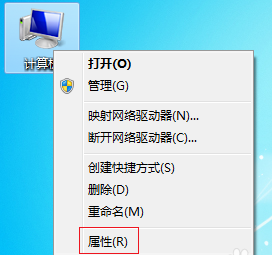
电脑卡示例1
2、在属性页面,点击“高级系统设置”。
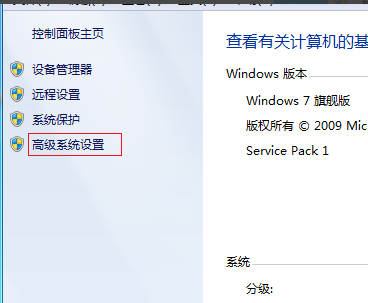
电脑卡示例2
3、在“性能选项”的页面中,选择调整为最佳性能。看你是否调整好。
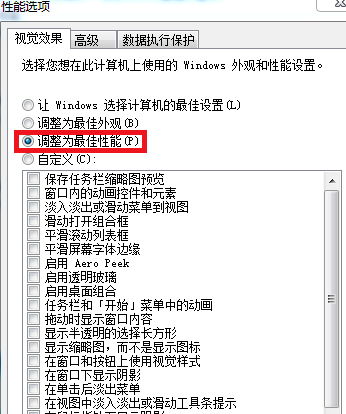
电脑卡示例3
4、在系统保护的选项中,点击“配置”按钮。
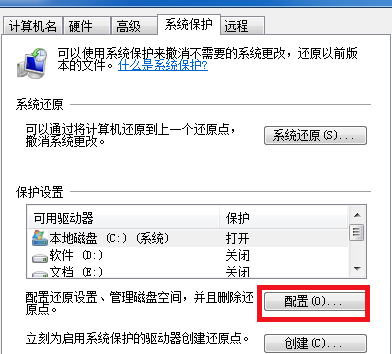
电脑卡解决方法示例4
5、在进入的页面中,选择“关闭系统保护”。调整磁盘空间最大使用量到最低,点击应用,然后确定即可。
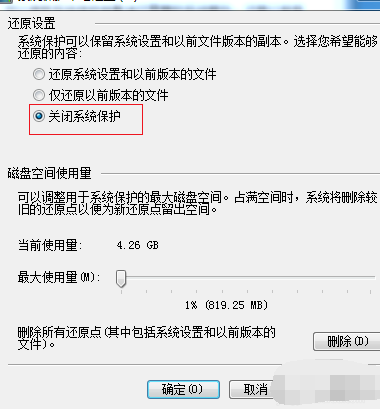
电脑卡怎么办示例5
方法二、
1、电脑“开始”菜单进入“运行”,在运行栏中输入msconfig。
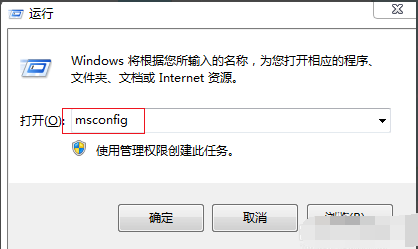
电脑卡解决方法示例6
2、弹出系统配置,选择“启动”按钮,把平时你不需要的软件打钩选择禁用即可。
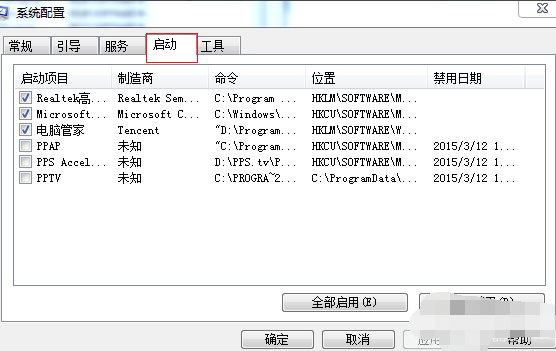
电脑变慢卡顿示例7
方法三、
1、进入“计算机”,选择磁盘C盘。
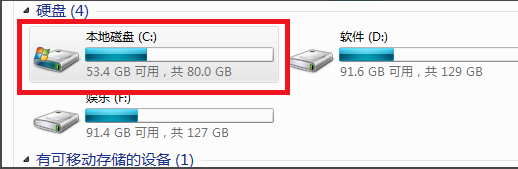
电脑变慢卡顿示例8
2、鼠标右键单击磁盘C盘,选择“属性”按钮。点击磁盘清理。
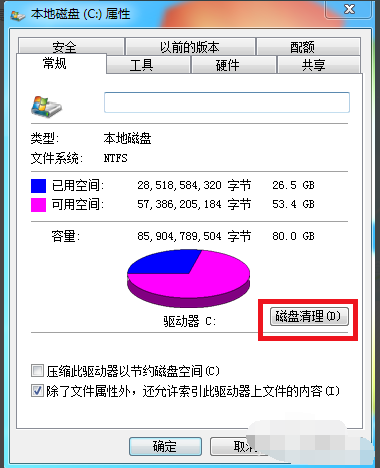
电脑变慢卡顿示例9
3、此时系统就开始清理没有用的垃圾文件,节省系统的空间。
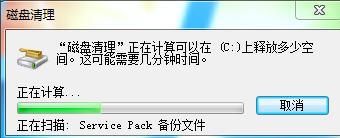
电脑卡示例10
以上就是win7电脑卡顿处理优化教程了,如果给您带来了些许帮助,欢迎关注酷下载哦。
|
win7常见问题汇总 |
||||
| 新机装win7 | 屏保设置 |
防火墙设置 |
添加打印机 | |
| 桌面图标变小 | wifi热点 | 关机快捷键 | 输入法不见 | |
| 文件夹加密 | 远程桌面连接 |
安全模式进入 |
无线网络连接 | |
| 显示隐藏文件 | 后缀名显示 | 系统截图键 | cf烟雾头 | |
| 打印机共享 | 运行在哪 | 开机启动项 | 开机密码设置 | |