电脑锁定详细操作步骤
时间:2019-01-13
电脑锁定是小编特别喜欢的一个功能,可以帮助你轻松安全的使用电脑,让你的电脑更加的安全,想要知道怎么设置吗?快点来看看电脑锁定详细操作步骤吧。
电脑锁定详细操作步骤:
1,鼠标左键点击电脑屏幕左下角“开始”键,找到“控制面板”
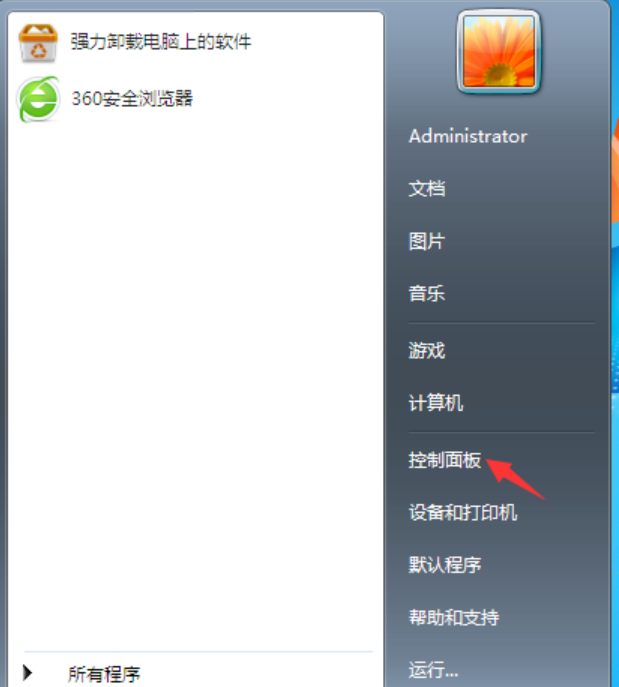
如何锁定电脑图-1
2,左键单击“控制面板”,进入如下界面,点击“用户账户和家庭安全”
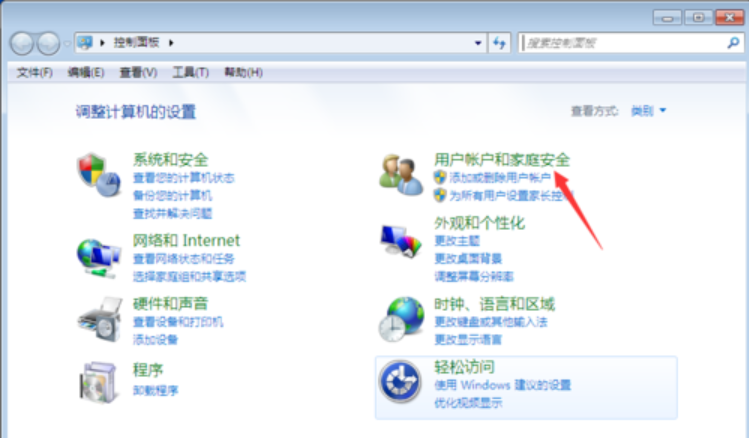
如何锁定电脑图-2
3,点击“更改密码”,为你的电脑创建密码
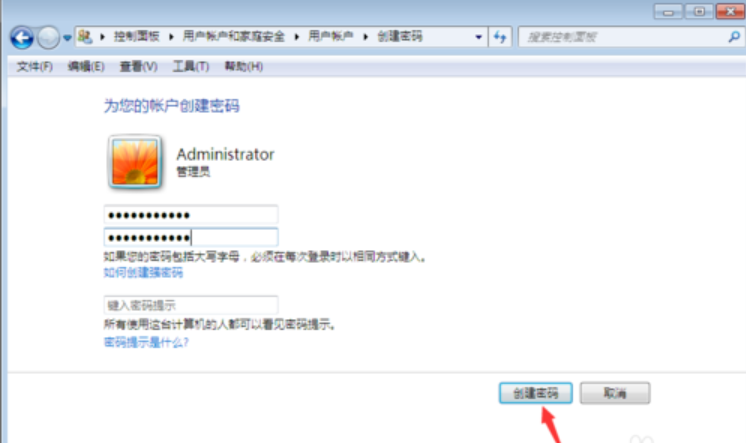
电脑锁定图-3
4,暂时离开电脑时,同时按下“Win+L”键
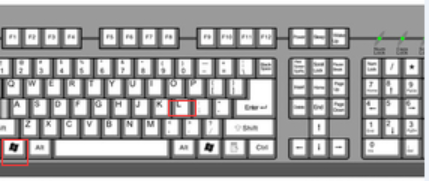
锁定图-4
5,电脑被锁定,按任意键后,输入密码就可以了
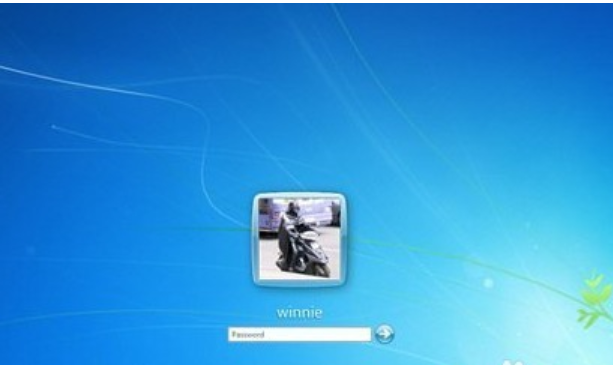
锁定图-5
以上就是电脑锁定详细操作步骤了,如果给您带来了些许帮助,欢迎关注酷下载哦。
|
Windows常见问题汇总 |
||||
| 设置自动关机 | 我的电脑图标 | 蓝屏怎么办 | 黑屏怎么办 | |
| 开机密码 | 任务管理器 | 内存占用过高 | 文件被占用 | |
| 打不出字 | 电脑死机 | 开不了机 | 怎么进入bios | |
| 选择性粘贴 | 快捷复制粘贴 |
加密文件夹 |
提高开机速度 |
|
| 恢复回收站 | 查看电脑配置 | Fn用法 |
电脑卡顿 |
|
| hosts文件 |
远程唤醒开机 |
定时开机 | 任务栏设置 | |
| 管理员权限 | 远程连接 | 扫描仪怎么用 | 显示器模糊 | |












