教你如何设置电脑自动关机
时间:2018-12-12
在我们日常工作中经常需要设置电脑自动关机,可以在我们需要休息时可以让电脑还在工作的软件继续按时工作下去,那么怎么设置定时设置自动关机呢?下面小编就为大家带来设置电脑自动关机的方法,感兴趣的小伙伴快来看看吧。
设置电脑自动关机的方法:
方法一:
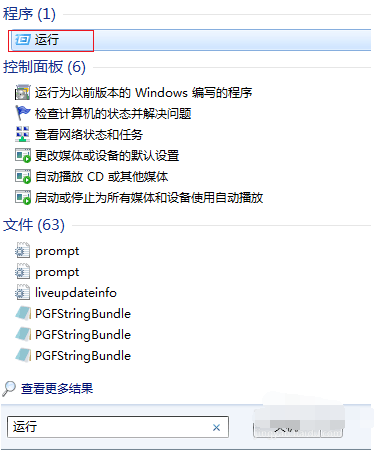
电脑怎么自动关机图-1
2,在运行栏中输入指令,比如我想让一小时后关机,我就输入“shutdown -s -t “shutdown -s -t 3600”,3600是距离关机的秒数,一小时是3600秒,如果你想设置两小时后关机,把3600改成7200即可。
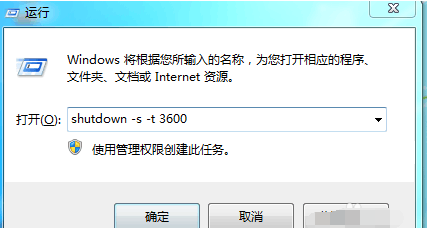
设置电脑自动关机图-2
3,然后在托盘处就会提醒:这台电脑将于60分钟内关闭,关闭的时间也显示的很清楚。
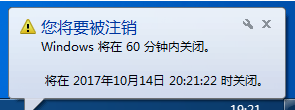
设置电脑自动关机图-3
4,但如果途中你不想使电脑自动关闭了,依然可以设置回来不自动关闭。在运行处输入“shutdown -a”的指令,鼠标点击确定。
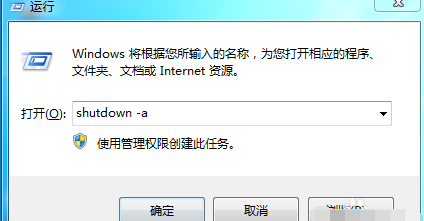
设置电脑自动关机图-4
5,此时托盘处又会提醒:“注销被取消”。但是根据我的实验,在临关机前十分钟依然出现“您的电脑会于10分钟后关机”此时就再次输入一次取消的指令,就不用担心电脑会关机了。
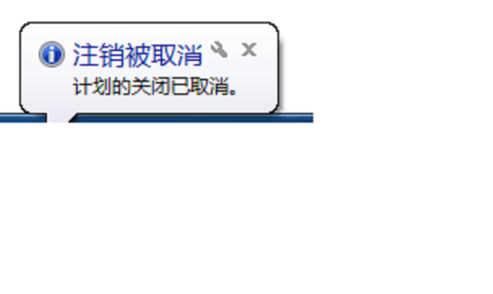
自动关机图-5
6,如果你想设置固定的时间点关机,比如晚上22点30分,就在“运行栏中”输入at 14:26 shutdown -s即可,电脑就会在晚上十点三十分关机。其他时间点你也可以任意设置。
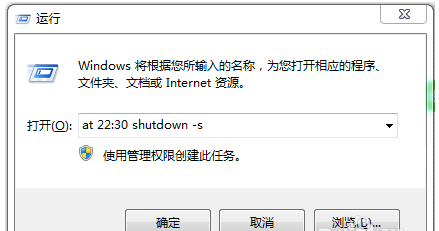
设置电脑自动关机图-6
方法二:
1,如果我们要制定每天关机任务,不想如方法一那样每天设置。就用此方法:
单击“计算机右键”,点击“管理”,进入计算机管理页面。点开“系统工具”。
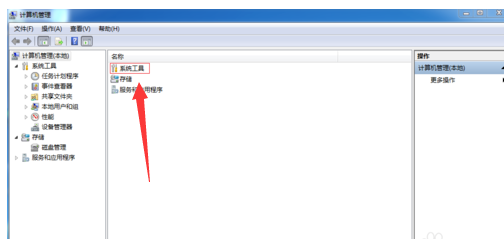
电脑怎么自动关机图-7
2,进入页面后,鼠标左键点击“系统工具”栏下的“任务计划程序”这几个字。
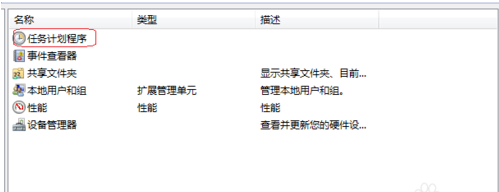
电脑图-8
3,点击右侧“创建基本任务”,然后在名称和描述的地方输入你自己的语言描述内容。点击“下一步”。
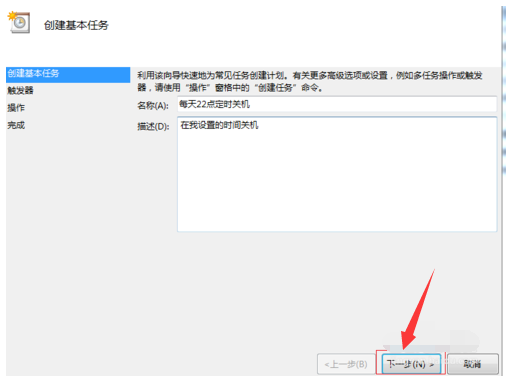
电脑图-9
4,到了任务触发器,你可以设置“每天”、“每周”、“每月”等时间段,按照你自己的需要设置,点击“下一步”。
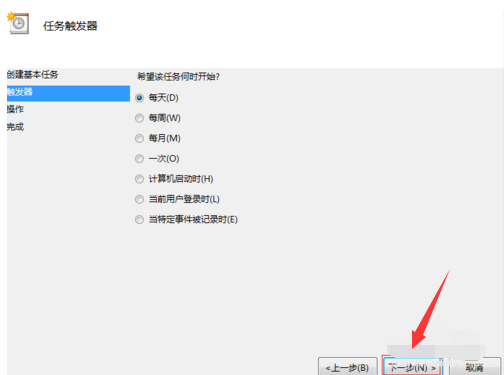
电脑图-10
5,选择“启动程序”,点击“下一步”。
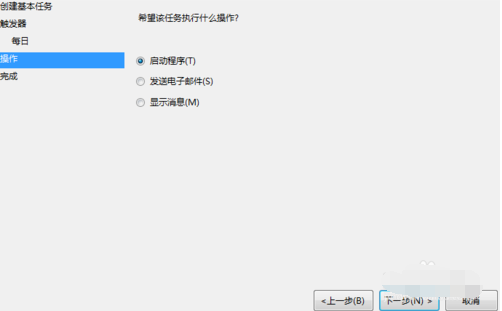
设置电脑自动关机图-11
6,在弹出的“程序或脚本”处输入C:\Windows\system32\shutdown.exe 然后点击下一步,再点击“完成”,这个任务计划以后就会实施了。
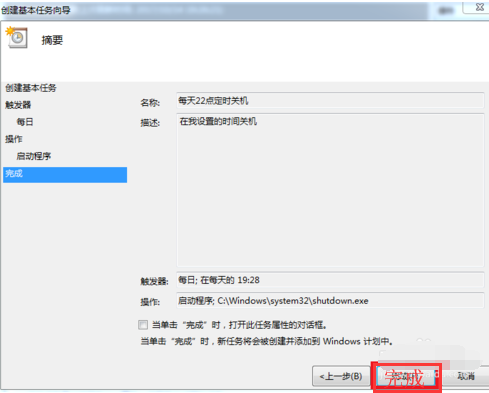
电脑图-12
以上就是小编为大家带来的设置电脑自动关机的方法,希望能对您帮助,更多系统相关教程请关注酷下载!
|
Windows常见问题汇总 |
||||
| 设置自动关机 | 我的电脑图标 | 蓝屏怎么办 | 黑屏怎么办 | |
| 开机密码 | 任务管理器 | 内存占用过高 | 文件被占用 | |
| 打不出字 | 电脑死机 | 开不了机 | 怎么进入bios | |
| 选择性粘贴 | 快捷复制粘贴 |
加密文件夹 |
提高开机速度 |
|
| 恢复回收站 | 查看电脑配置 | Fn用法 |
电脑卡顿 |
|
| hosts文件 |
远程唤醒开机 |
定时开机 | 任务栏设置 | |
| 管理员权限 | 远程连接 | 扫描仪怎么用 | 显示器模糊 | |












