扫描仪怎么用
时间:2018-12-31
电脑扫描仪是一款非常实用的功能软件,它可以方便我们在打印、复印、扫描、传真等方方面面的运用,可能还有很多小伙伴不会使用扫描仪功能,下面小编就为大家带来扫描仪使用方法,感兴趣的小伙伴快来看看吧。
扫描仪使用方法:
1,将文件放入扫描仪的扫描区域内,然后在电脑上找到“控制面板”
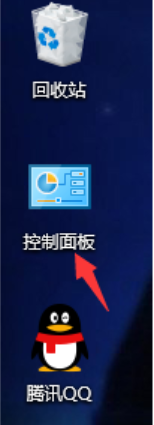
电脑示例1
2,打开控制面板后,找到“设备和打印机”
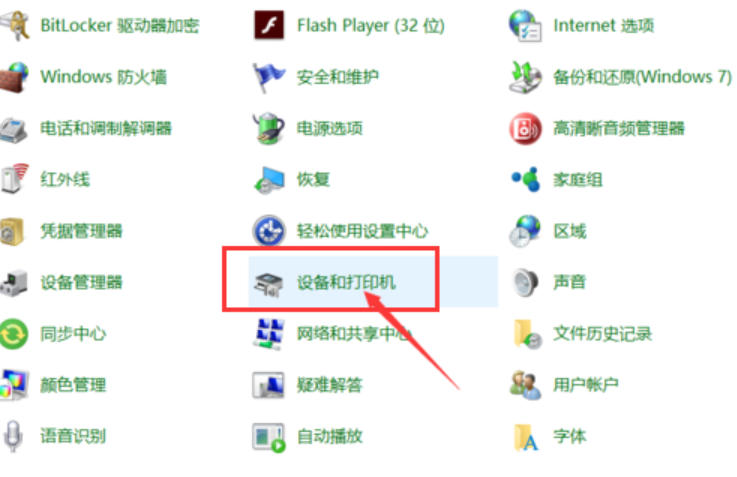
电脑示例2
3,点开之后,可以看到电脑连接的打印机
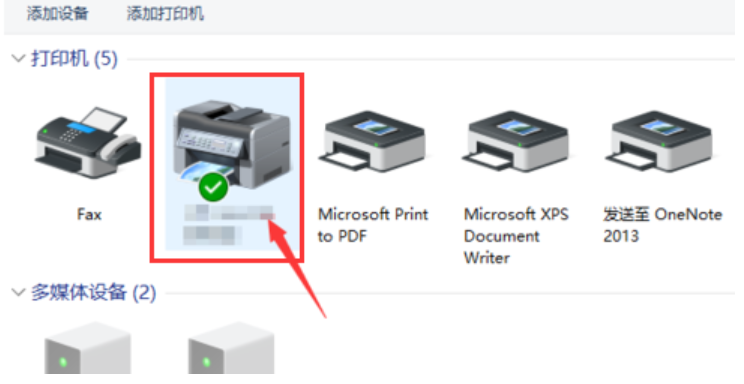
扫描仪示例3
4,点开后,找到“扫描文档或图片”,双击打开
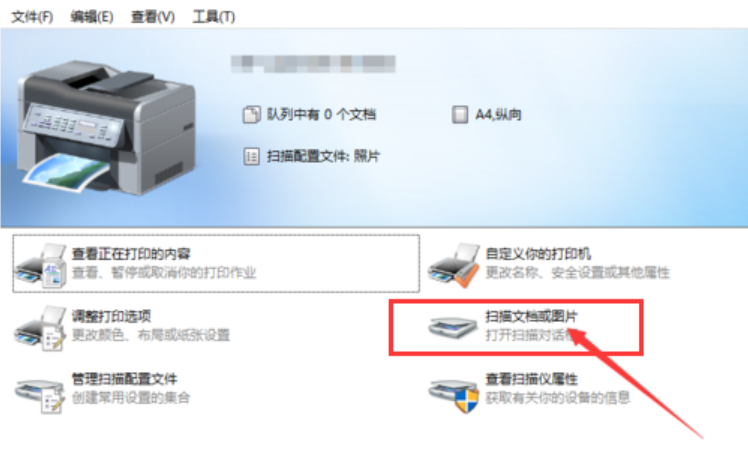
扫描仪的使用步骤示例4
5,在弹出的窗口,我们可以选择扫描件的分辨率和颜色格式,设置好后,点击扫描,
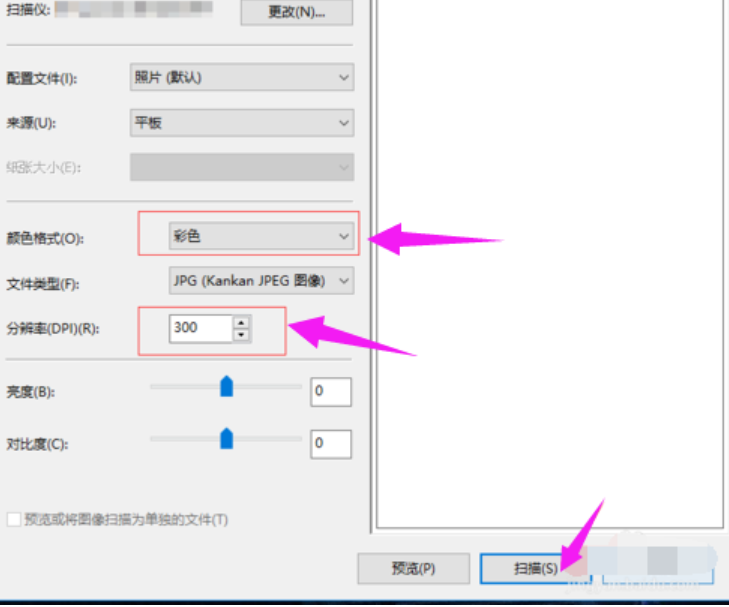
扫描仪怎么用示例5
6,就会出现一个扫描的状态和页数
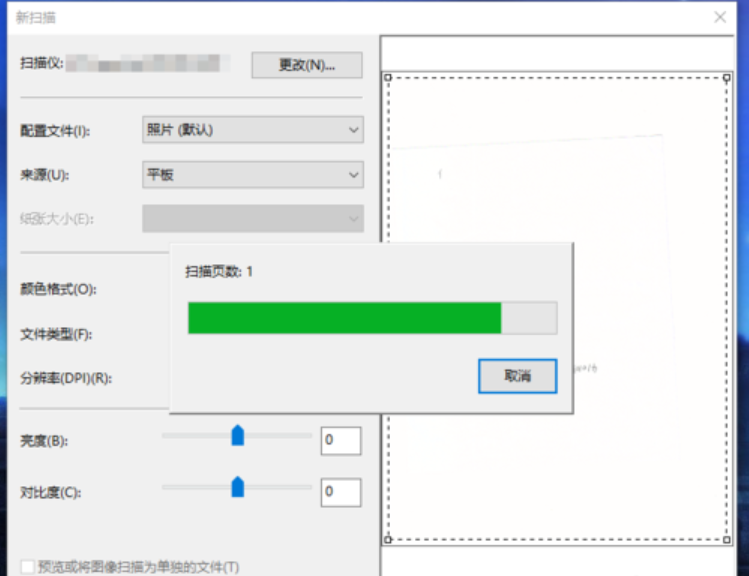
扫描仪的使用步骤示例6
7,文件扫描完后,会弹出一个窗口,点击“更多选项”
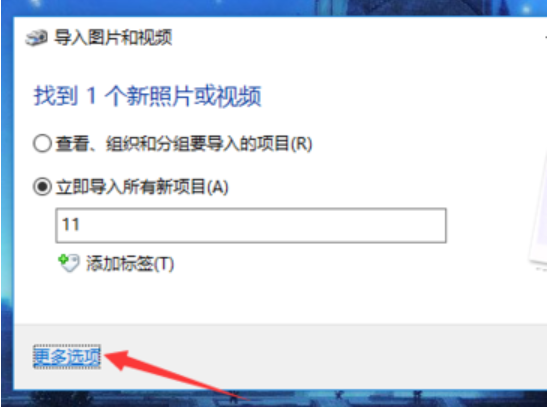
电脑示例7
8,然后会弹出一个文件保存的窗口,点击“浏览”选择我们要将文件保存到的地方,设置好后,点击确定,
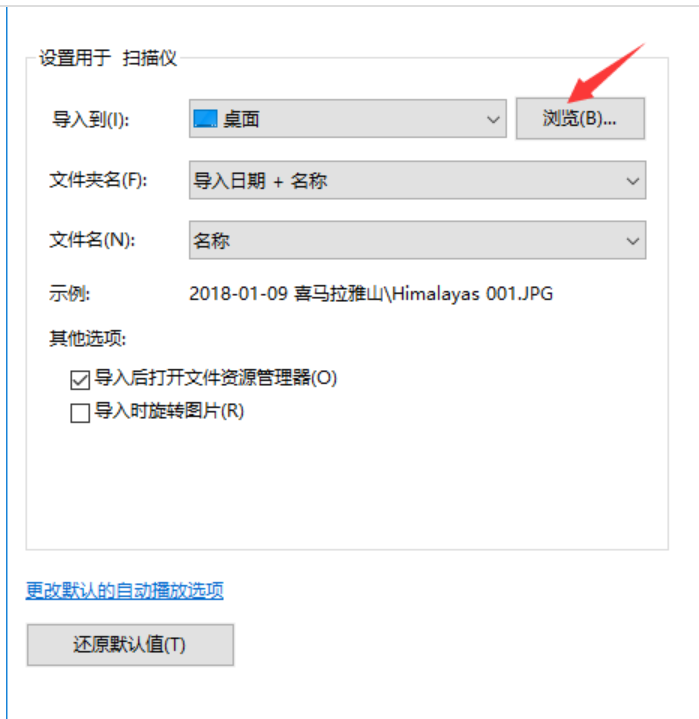
扫描仪示例8
9,然后在导入窗口中点击“导入”即可
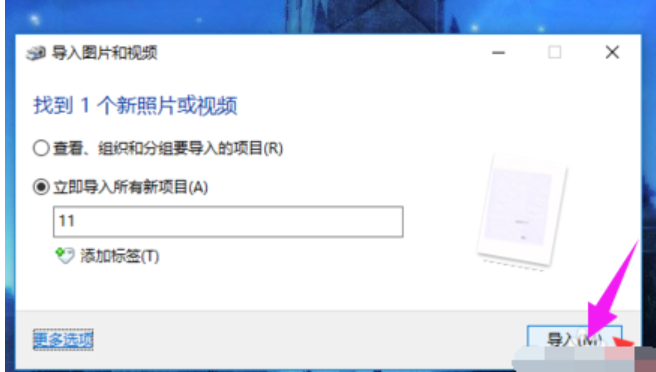
扫描仪怎么用示例9
以上就是小编为大家带来的扫描仪使用方法,希望能对您有所帮助,更多相关教程请关注酷下载!
|
Windows常见问题汇总 |
||||
| 设置自动关机 | 我的电脑图标 | 蓝屏怎么办 | 黑屏怎么办 | |
| 开机密码 | 任务管理器 | 内存占用过高 | 文件被占用 | |
| 打不出字 | 电脑死机 | 开不了机 | 怎么进入bios | |
| 选择性粘贴 | 快捷复制粘贴 |
加密文件夹 |
提高开机速度 |
|
| 恢复回收站 | 查看电脑配置 | Fn用法 |
电脑卡顿 |
|
| hosts文件 |
远程唤醒开机 |
定时开机 | 任务栏设置 | |
| 管理员权限 | 远程连接 | 扫描仪怎么用 | 显示器模糊 | |












