电脑时间校准详细教程
时间:2018-12-28
电脑时间校准是一件非常简单的事情,但是很多用户不知道怎么校准,今天小编就给大家带来了电脑时间校准详细教程。需要的用户千万不要错过了哦。
电脑时间校准详细教程:
1,在校准时间之前,先判断一下自己电脑的时间是不是错了,直接百度,输入“时间”,就能得出标准的北京时间了,这个一定要在联网的状态下进行哦,如果发现电脑时间和,网页上显示的时间不一致,那么就开始校准时间吧!
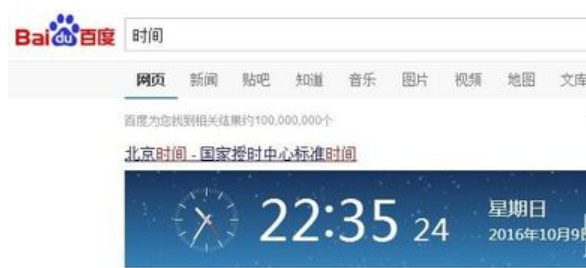
电脑图-1
2,用你的鼠标点击屏幕右下方的时间,不管是哪个系统,一般时间都是默认在右下角的,我这里演示的是win7系统,其他系统大同小异。
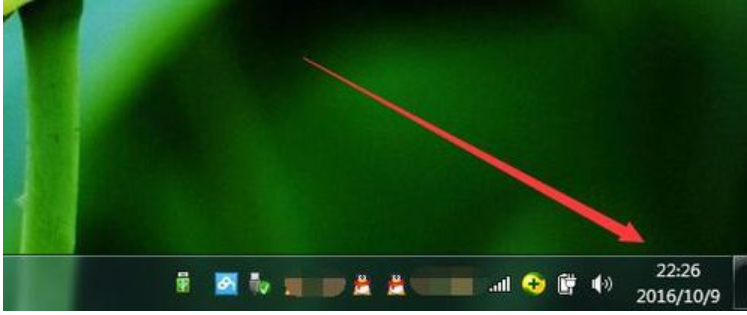
校准时间图-2
3,点开时间之后,可以看到电脑日期表和一个小钟表,在这个界面的下方,有个“更改日期和时间设置”选项,点击它。
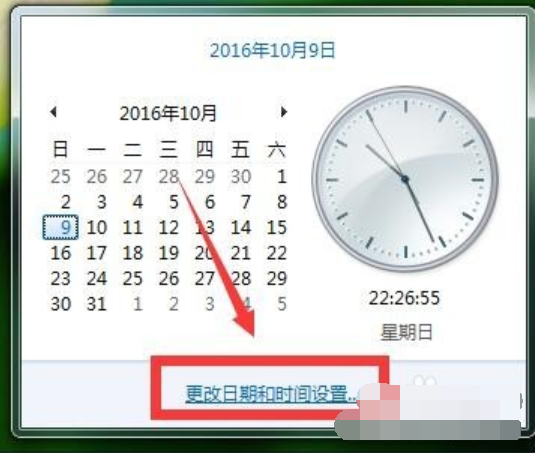
如何校准电脑时间图-3
4,打开“更改日期和时间设置”之后,弹出一个界面,界面上可以看到一个圆形的小钟表,在界面上方还有几个选项,最右边的选项是“Internet时间”,点击它。
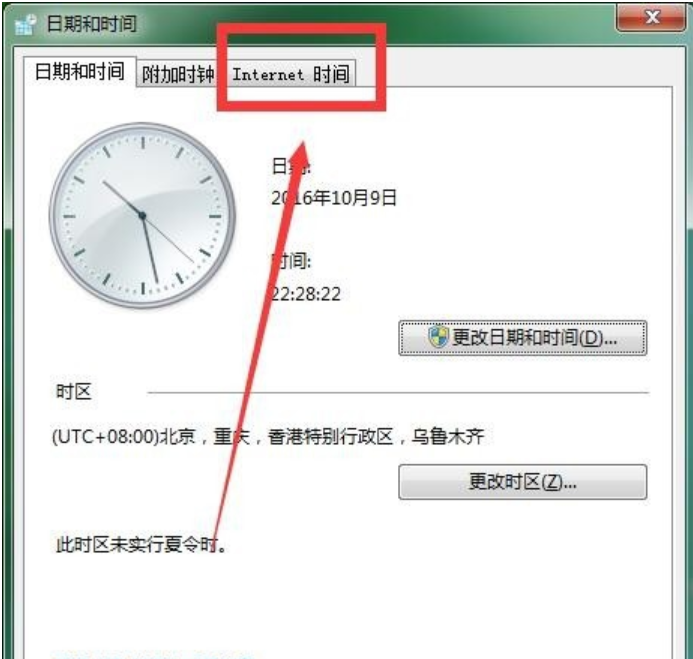
校准时间图-4
5,在新的界面上找到更改设置,点击“更改设置”。
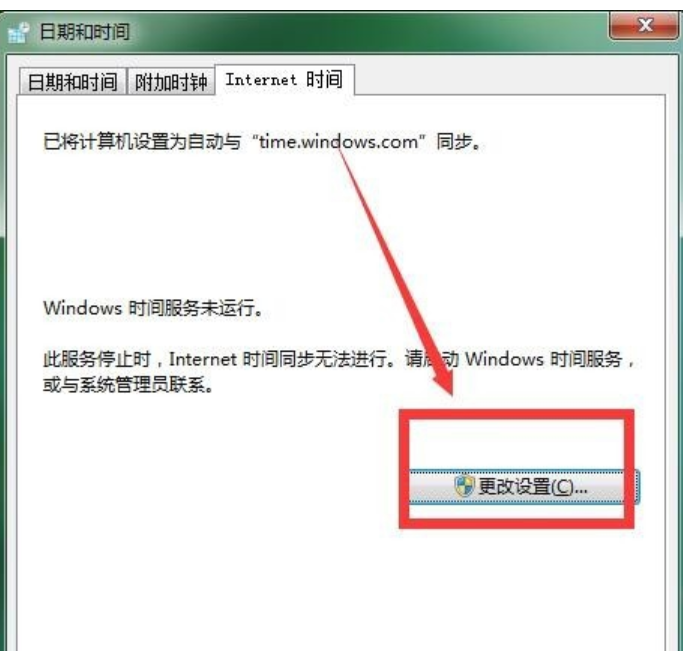
如何校准电脑时间图-5
6,此时弹出一个对话框,先勾选“与Internet时间服务器同步”,然后再点击“立即更新”,这时系统会自动校准时间和网络时间同步,需要耐心等待一会儿。
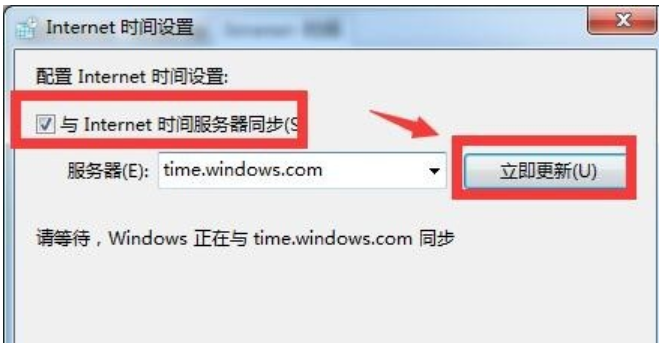
校准时间图-6
7,等待一会之后,就会显示同步成功,意思是你电脑时间已经和网页上是北京时间一致了,然后点击确定就可以了,赶快试试吧,不要以为错误的电脑时间耽误你的作息哦~
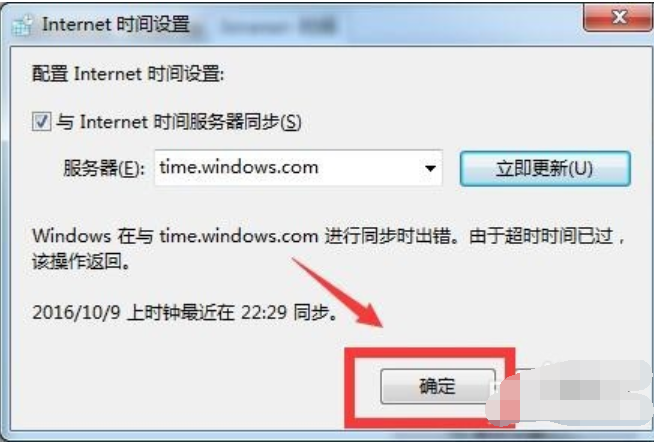
电脑图-7
以上就是电脑时间校准详细教程了,如果给您带来了些许帮助,欢迎关注酷下载哦。
|
Windows常见问题汇总 |
||||
| 设置自动关机 | 我的电脑图标 | 蓝屏怎么办 | 黑屏怎么办 | |
| 开机密码 | 任务管理器 | 内存占用过高 | 文件被占用 | |
| 打不出字 | 电脑死机 | 开不了机 | 怎么进入bios | |
| 选择性粘贴 | 快捷复制粘贴 |
加密文件夹 |
提高开机速度 |
|
| 恢复回收站 | 查看电脑配置 | Fn用法 |
电脑卡顿 |
|
| hosts文件 |
远程唤醒开机 |
定时开机 | 任务栏设置 | |
| 管理员权限 | 远程连接 | 扫描仪怎么用 | 显示器模糊 | |












