怎么给电脑屏幕上锁详细教程
时间:2018-12-28
自己经常使用的电脑有很多隐私和需要保护的文件,其实电脑里有一个非常简单实用的功能,就是屏幕上锁。今天小编就给大家带来了电脑屏幕上锁详细教程。需要的快点来看看吧。
电脑屏幕上锁详细教程
怎么给电脑屏幕上锁
首先点击电脑左下角的“开始”菜单,然后在弹出的窗口最左侧点击设置图标
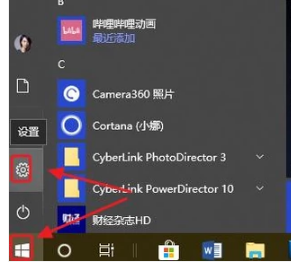
电脑示例1
接着就会弹出“Windows设置”对话框,
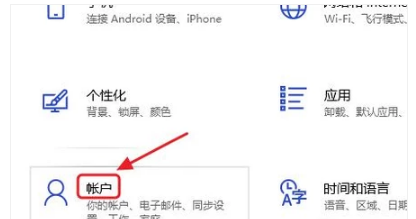
电脑上锁示例2
依次点击其中的“账户”-“登录选项”
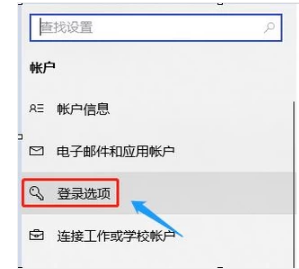
电脑上锁示例3
然后在右侧密码处即可给电脑设置一个密码,不过由于小编之前已经设置过密码了,所以这里显示的是“更改”选项
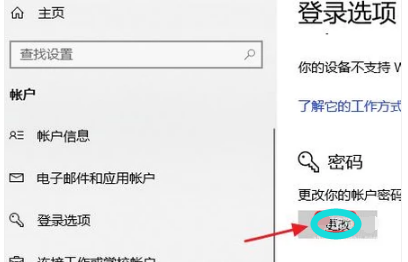
电脑上锁示例4
此外,win10系统出了可以设置登录密码以外,我们还能给电脑设置一个PIN码,见下图;PIN码的安全系数高于登录密码,而且只能是数字,以后我们自己登录的时候不要那么麻烦的输入字母和数字组合了.
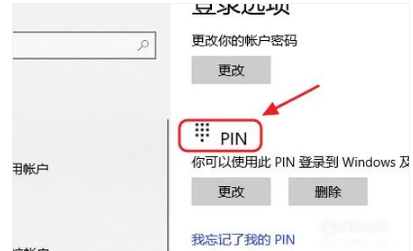
屏幕上锁示例5
最后一部就是将动态锁打开,不过事先需要手机和该电脑的蓝牙进行配对,以后一旦手机蓝牙超出一定范围,电脑就会自动锁定
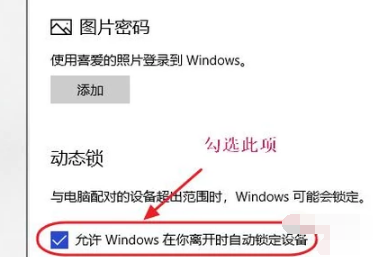
电脑上锁示例6
以上就是电脑屏幕上锁详细教程了,如果给您带来了些许帮助,欢迎关注酷下载哦。
|
Windows常见问题汇总 |
||||
| 设置自动关机 | 我的电脑图标 | 蓝屏怎么办 | 黑屏怎么办 | |
| 开机密码 | 任务管理器 | 内存占用过高 | 文件被占用 | |
| 打不出字 | 电脑死机 | 开不了机 | 怎么进入bios | |
| 选择性粘贴 | 快捷复制粘贴 |
加密文件夹 |
提高开机速度 |
|
| 恢复回收站 | 查看电脑配置 | Fn用法 |
电脑卡顿 |
|
| hosts文件 |
远程唤醒开机 |
定时开机 | 任务栏设置 | |
| 管理员权限 | 远程连接 | 扫描仪怎么用 | 显示器模糊 | |












