一根网线怎样连接两台电脑实现数据传送
时间:2018-12-21
在我们日常生活中经常会遇到在两台电脑之间传输特别巨大的文件,普通的传输方法可能要很久才能传完,这时就需要用到用网线来实现实时快传的方法,下面小编就为大家带来一根网线连接两台电脑实现数据传送的方法,感兴趣的小伙伴快来看看吧。
一根网线连接两台电脑实现数据传送的方法:
ps:首先,我们要在两台电脑上分别设置其IPv4的配置。
第一台电脑的设置步骤如下:
打开网络和共享中心,点击更改设配器设置,在以太网那里鼠标右键属性,双击Internet 协议版本4(TCP/IPv4),如下图:
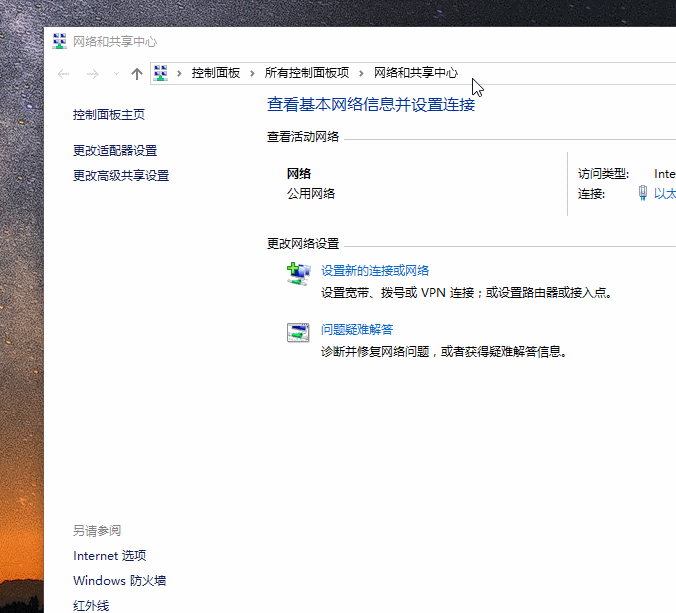
共享示例1
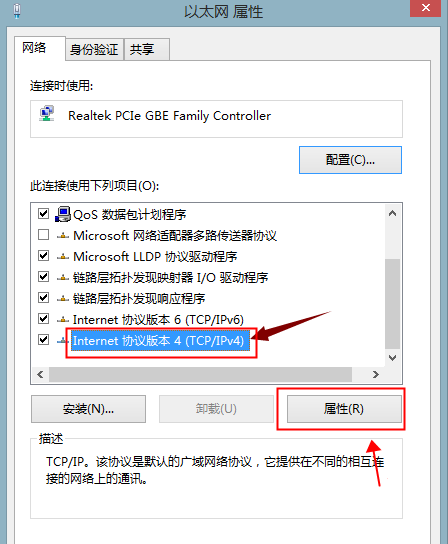
数据示例2
把第一台电脑上的IP地址和DNS地址设置如下:
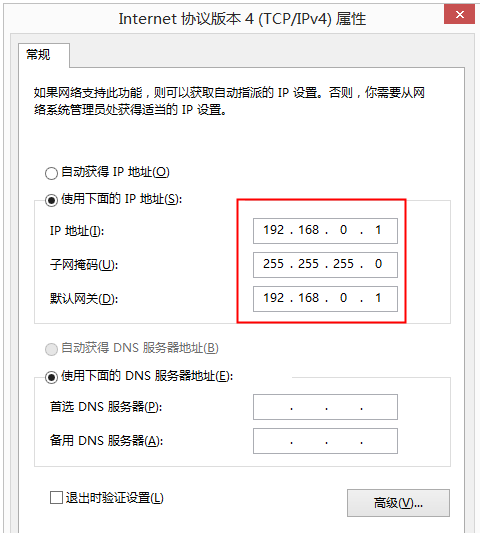
共享示例3
同理在第二台电脑设置如下:
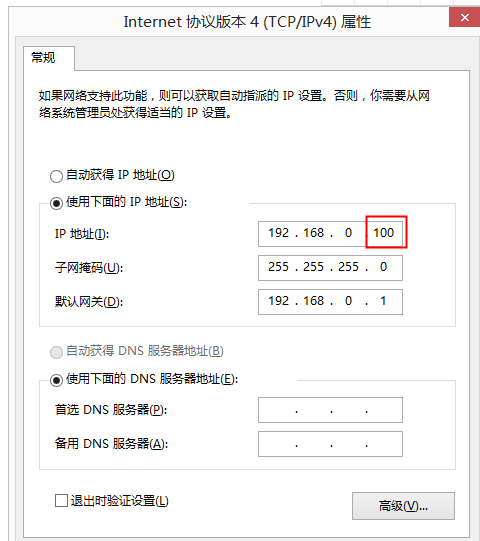
数据传输示例4
ps:设置IP地址的时候,两台电脑的默认网关要一致,而IP地址的最后一位必须要不同,且必须是1到254中的一个数,原因是这种掩码的网段,最后一位为0的IP是网段的网络地址,而最后一位为255的IP是网段的广播地址,不能分配给主机,都不能选用。
设置好两台电脑的配置后,我们来验证一下两台电脑是相通的。
在第一台电脑上Win+R键输入cmd后,在终端输入ping 192.168.0.100 (同样在第二台电脑上ping 192.168.0.1也是可以的)
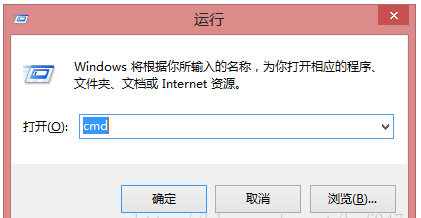
数据示例5
出现以下反馈回的数据,证明是相通的。如果不通,是显示无法访问主机的,这样我们就要检查一下网络设置。如下图:
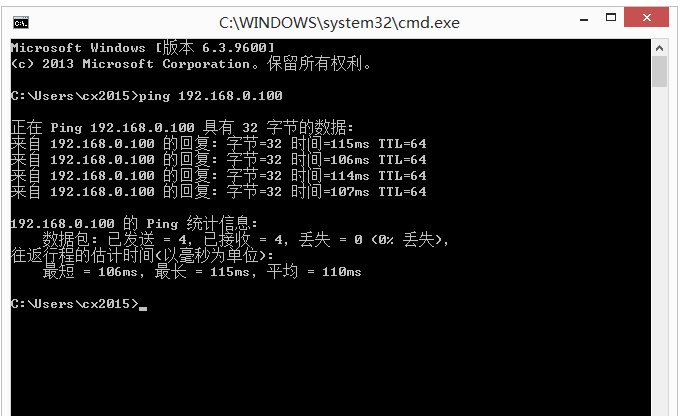
数据示例6
ping不通的情况:
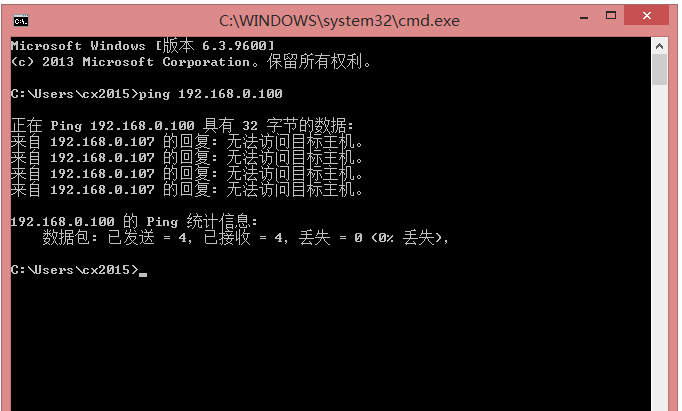
网线示例7
ping相通后,就可以设置我们所要传输的数据文件,比如我要共享桌面的hpf文件夹,右键属性--然后点击共享--再点击高级共享,如下图:
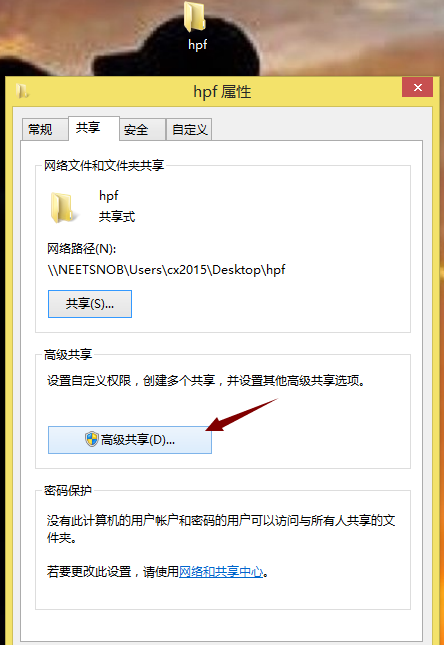
数据示例8
把共享此文件夹前面的方框勾上,如下图:
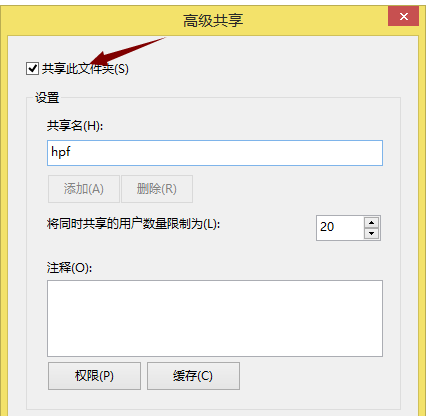
数据传输示例9
再点击--权限,设置共享的权限,如果没有显示要共享的组或用户,我们就要点击添加,添加我们所要共享的组或用户。在这里我所共享的对象是Everyone,里面的权限自己选,然后点击确定(读取这个选项时一定要勾上的,不然共享不了),如下图:
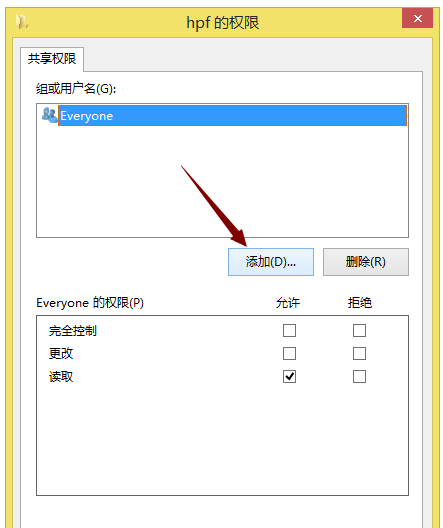
网线示例10
这样我们在第二台电脑上就可以访问到第一台电脑上共享的文件,只需要输入刚才共享的文件夹属性中的网络路径即可
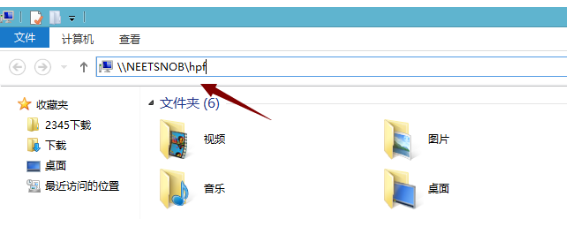
网线示例11
或者输入第二台电脑的IP也行,\\192.168.0.100
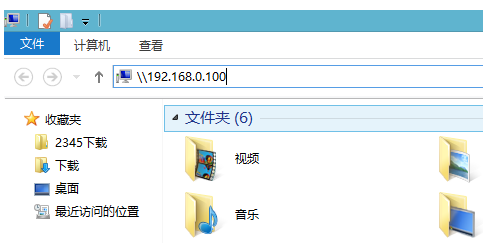
数据传输示例12
以上就是小编为大家带来的一根网线连接两台电脑实现数据传送的方法,希望能对您有所帮助,更多相关教程请关注酷下载!
|
Windows常见问题汇总 |
||||
| 设置自动关机 | 我的电脑图标 | 蓝屏怎么办 | 黑屏怎么办 | |
| 开机密码 | 任务管理器 | 内存占用过高 | 文件被占用 | |
| 打不出字 | 电脑死机 | 开不了机 | 怎么进入bios | |
| 选择性粘贴 | 快捷复制粘贴 |
加密文件夹 |
提高开机速度 |
|
| 恢复回收站 | 查看电脑配置 | Fn用法 |
电脑卡顿 |
|
| hosts文件 |
远程唤醒开机 |
定时开机 | 任务栏设置 | |
| 管理员权限 | 远程连接 | 扫描仪怎么用 | 显示器模糊 | |












