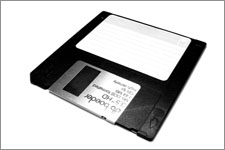事件查看器打开使用方法
时间:2018-12-20
事件查看器是一款非常专业的windows系统的功能,很多用户出现系统故障之后不知道怎么查看和解决,今天小编就给大家带来了事件查看器打开使用方法吧。
事件查看器打开使用方法
1,右键单击“我的电脑”(win8中名称为“这台电脑、This Computer”),选择“管理”,点击。
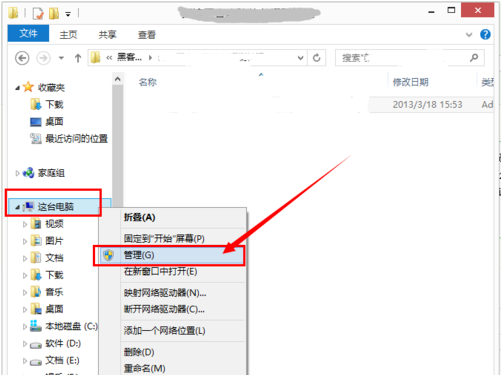
怎么打开示例1
2,出现“计算机管理”对话框,在左侧“计算机管理(本地local)”---“系统工具”---“事件查看器”,依次点击开来,默认状态下是折叠在一起的,点击折叠展开箭头即可。
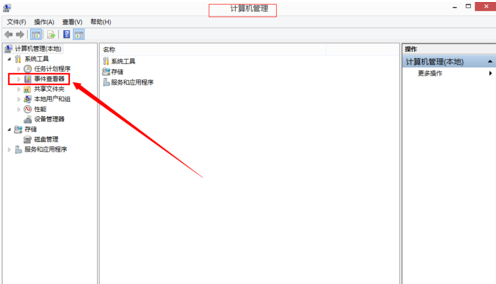
事件查看器怎么打开示例2
3,找到“Windows日志”,双击,观察右侧展开区域的变化
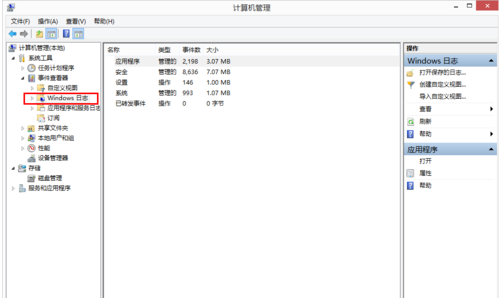
事件查看器示例3
4,找到右侧区域中的“应用程序”,双击打开
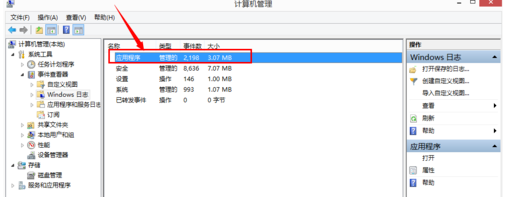
事件查看器怎么打开示例4
5,看到非常详细的应用程序信息,其中包括应用程序被打开、修改、权限过户、权限登记、关闭以及重要的出错或者兼容性信息,都一一被记录在内,可以根据关键字、事件排序来搜索定位。
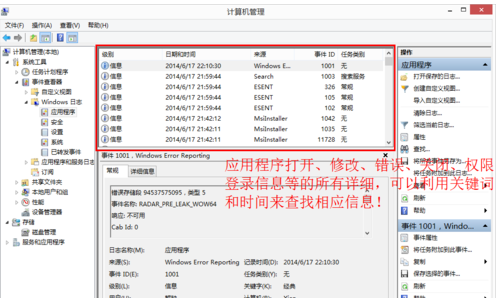
事件查看器示例5
6,右键单击其中任意一条信息,选择“事件属性Event”,可以看到详细的属性。
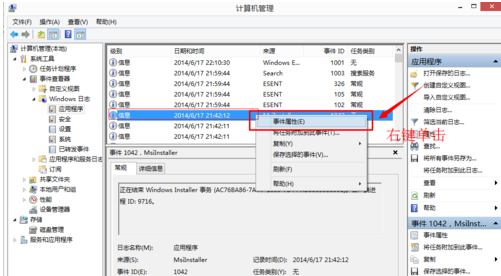
怎么打开示例6
7,右键单击其中任意一条应用程序信息,选择“保存选择的事件”,可以将其详细信息保存在计算机中或者自定义的网络位置。也可以设置成定期自动备份,具体方法我会在今后写出具体教程来教给大家。
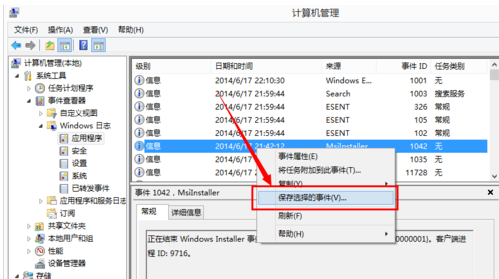
事件查看器示例7
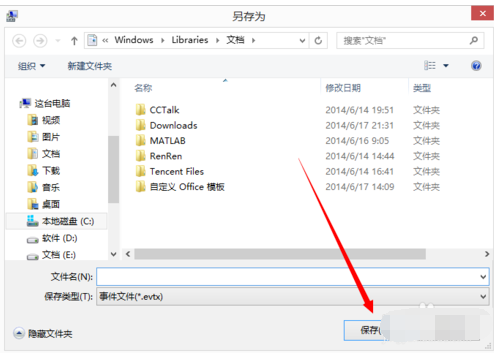
怎么打开示例8
8,双击左侧的“安全”,可以将具体的电脑记录的设计安全性的事件信息全都枚举于此,我们普通用户也可以对其进行具体查看和保存、附加程序等。
双击左侧的“设置”,在右侧就会展开系统设置详细内容,再点击“XML样式”切换到XML样式,其中系统自动生成完整的网页信息,如果想要把这些信
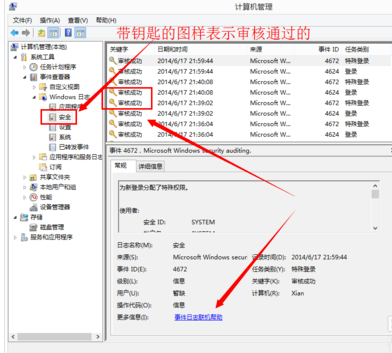
事件查看器怎么打开示例9
9,息嵌入到你的网页中,那么只需声明正确的CSS样式,就可以完成嵌入。但是最好不要擅自修改这些代码,因为格式的不兼容会导致编译过程中程序出现不可逆的乱码。
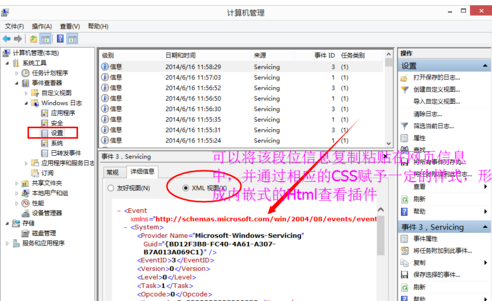
window示例10
10,双击左侧的“系统”,就可以看到Windows操作系统运行时内核以及上层软硬件之间的运行记录,这里面会记录大量的错误信息,是黑客们分析目标计机漏洞时最常用到的信息库,如果有时间精力的话最好熟悉错误码,这样的话可以提高分析效率。
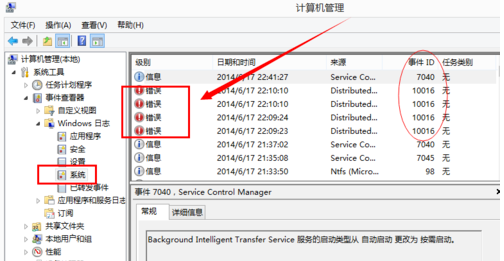
事件查看器示例11
以上就是事件查看器打开使用方法了,如果给您带来了些许帮助,欢迎关注酷下载哦。
|
Windows常见问题汇总 |
||||
| 设置自动关机 | 我的电脑图标 | 蓝屏怎么办 | 黑屏怎么办 | |
| 开机密码 | 任务管理器 | 内存占用过高 | 文件被占用 | |
| 打不出字 | 电脑死机 | 开不了机 | 怎么进入bios | |
| 选择性粘贴 | 快捷复制粘贴 |
加密文件夹 |
提高开机速度 |
|
| 恢复回收站 | 查看电脑配置 | Fn用法 |
电脑卡顿 |
|
| hosts文件 |
远程唤醒开机 |
定时开机 | 任务栏设置 | |
| 管理员权限 | 远程连接 | 扫描仪怎么用 | 显示器模糊 | |