如何远程控制电脑详细步骤
时间:2018-12-20
远程控制是在电脑上实现比较简单,可以互相处理一些的工作,学习上的问题,其实设置非常简单,今天小编就给大家带来了如何远程控制电脑详细步骤。需要的用户快点来看看吧。
如何远程控制电脑详细步骤
以下是远程控制电脑的详细步骤:
第一步、鼠标右键桌面上的电脑,选择“属性”
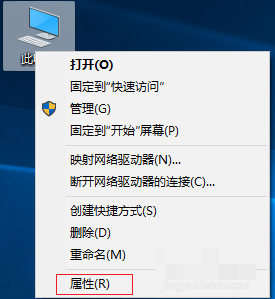
电脑远程示例1
第二步、点击左边菜单中的“远程设置”
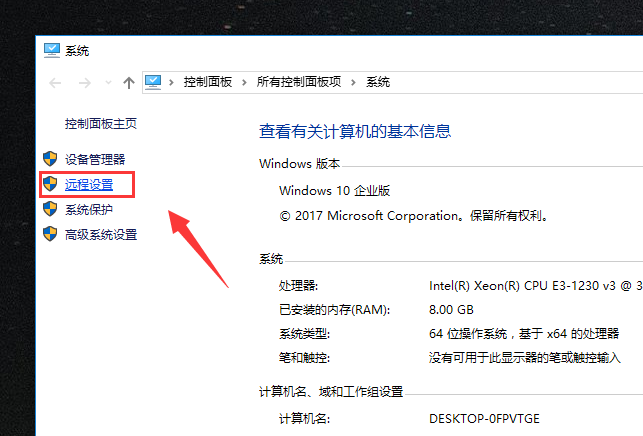
电脑远程示例2
第三步、选择“远程”选项,选择 远程桌面 下的 允许远程连接到此计算机(L),点击 确认 启用远程桌面功能:(至此,远程桌面功能启用成功)。
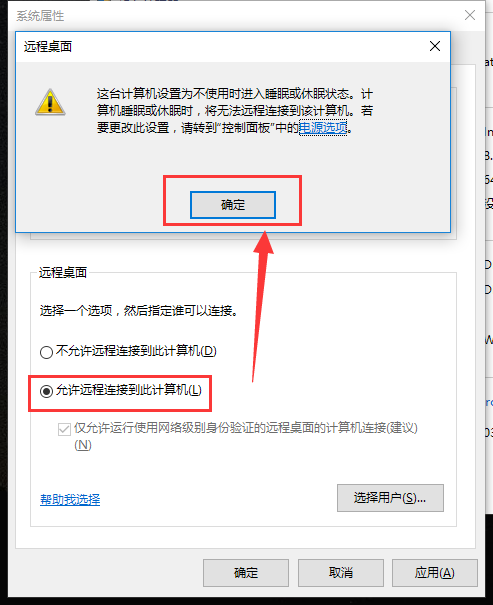
电脑远程示例3
第四步、打开在运行窗口(win+R键)里面直接输入mstsc
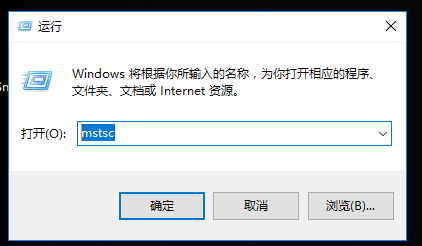
电脑示例4
第五步、出现远程桌面连接界面, 计算机框上填入您开启了远程桌面的电脑的IP地址如192.168.10.100,如下图:
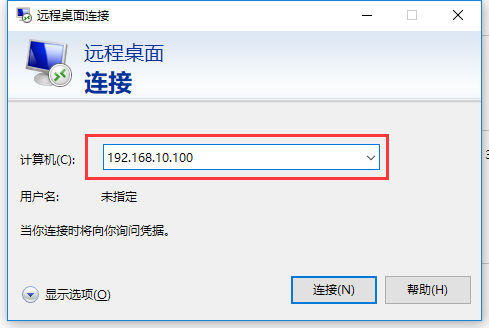
电脑示例5
第六步、点击 连接 ,输入被访问电脑的登录用户名和密码,点击 确定:(即可登录到被访问电脑的桌面)。
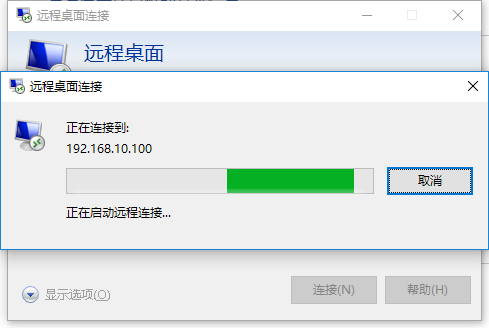
如何远程控制电脑示例6
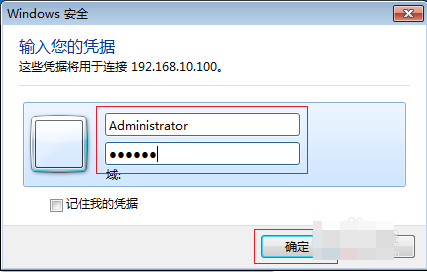
电脑示例7
第七步、开启远程桌面时出现以下提示,怎么办?
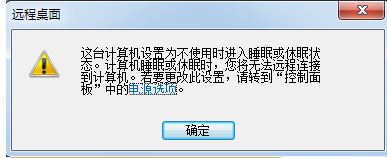
电脑远程示例8
电脑设置了自动睡眠功能,远程终端无法管理处于睡眠状态的主机。禁用电脑自动进入睡眠模式的功能,请按以下方法操作:点击提示中的“电源选项”,点击“更改电源计划”:
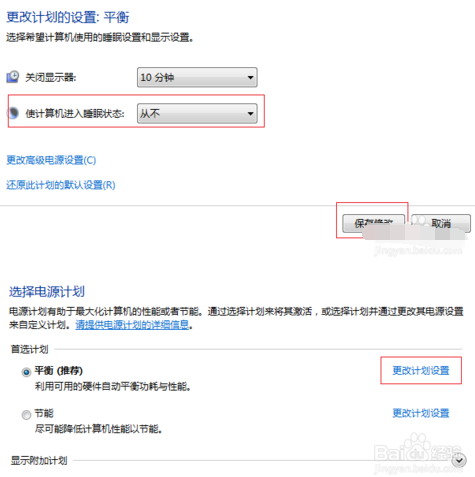
电脑远程示例9
以上就是如何远程控制电脑详细步骤了,如果给您带来了些许帮助,欢迎关注酷下载哦。
|
Windows常见问题汇总 |
||||
| 设置自动关机 | 我的电脑图标 | 蓝屏怎么办 | 黑屏怎么办 | |
| 开机密码 | 任务管理器 | 内存占用过高 | 文件被占用 | |
| 打不出字 | 电脑死机 | 开不了机 | 怎么进入bios | |
| 选择性粘贴 | 快捷复制粘贴 |
加密文件夹 |
提高开机速度 |
|
| 恢复回收站 | 查看电脑配置 | Fn用法 |
电脑卡顿 |
|
| hosts文件 |
远程唤醒开机 |
定时开机 | 任务栏设置 | |
| 管理员权限 | 远程连接 | 扫描仪怎么用 | 显示器模糊 | |












