电脑安全模式有什么用
时间:2019-03-19
在我们日常使用电脑时,应该每个用户都遇到过安全模式这个概念,那么电脑安全模式有什么用呢?下面小编就为大家带来电脑安全模式作用介绍,感兴趣的小伙伴快来看看吧。
电脑安全模式作用介绍:
在安全模式下用户可以轻松地修复系统的一些错误,比如升级电脑驱动导致的蓝屏就可以在安全模式下修复。安全模式的工作原理是在不加载第三方设备驱动程序的情况下启动电脑,使电脑运行在系统最小模式,这样用户就可以方便地检测与修复计算机系统的错误。
在电脑出现问题需要进入安全模式时,XP、win7重启按F8即可,win8、win10则相对麻烦点,需要在电脑设置里面设置,这里小编就不详细说了,需要了解的小伙伴可以百度下。
XP、Win7进入安全模式的入口界面:
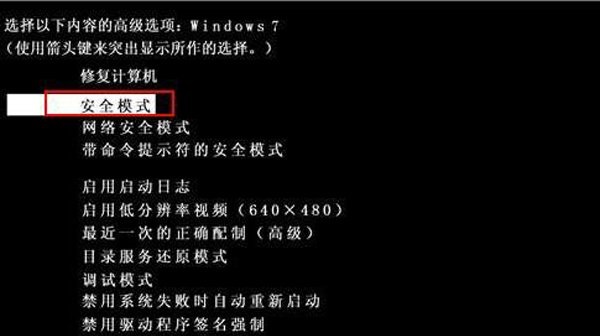
Win8、win10进入安全模式的入口界面:
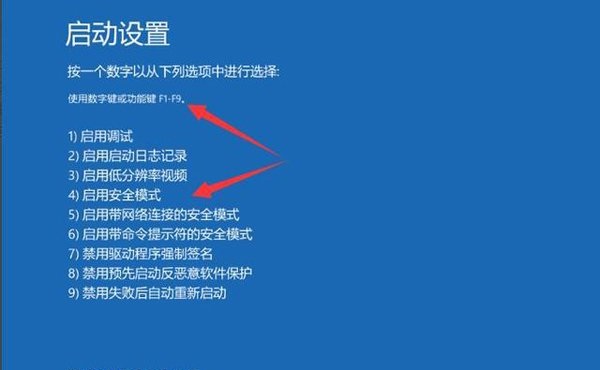
第一:删除固执文件
在使用电脑时,正常情况下删除一些文件或许消除回收站时,系统能够会提醒“文件正在被运用,无法删除”,在不使用软件对其进行强制删除时,我们就可进入安全模式进行删除。Windows会主动开释这些文件的掌握权。
第二:安全模式下还原系统
在电脑日常使用中,免费会遇到不能启动进入系统,只有重启进入安全模式。这种情况下,我们可以复原系统。进入安全模式之后点击“开端”→“一切顺序”→“附件”→“系统工具”→“系统还原”,关上系统还原向导,然后抉择“复原我的盘算机到一个较早的时间”选项,点击“下一步”按钮,在日历上点击黑体字显示的日期选择系统还原点,点击“下一步”按钮即可进行系统还原。
第三:安全模式下查杀电脑病毒
在使用电脑时,有时候一不小心就会让电脑感染到病毒。通常windows情况下查杀病毒不能彻底,这种情况下我们可以启动安全模式,Windows系统只会加载必要的驱动顺序,这样就能够把病毒彻底消除了。
第四:在安全模式下解除组策略的锁定
其实Windows中组策略限制是通过加载注册表特定键值来完成的,而在安全模式下并不会加载这个限制。重启开机后按住F8键(win8、win10在启动设置里选择),在关上的多重启动菜单窗口,选择“带命令提醒符的安全模式”。进入桌面后,在启动的命令提醒符下输出“C:WindowsSystem32XXX.exe(你启动的顺序)”,启动掌握台,再按照如上操作即可解除限制,最后重启正常登录系统即可解锁。(注:组策略的很多限制在安全模式下都无法失效,如遇到无法解除的限制,就只能进入系统修改)
第五:修复系统故障
在电脑系统出现故障时,我们可以试着从新启动盘算机并切换到安全模式启动,之后再重新启动计算机,系统是不是已经复原正常了?假如是因为注册表有问题而引起的系统故障,此方式十分有效,因为Windows在安全模式下启动时能够主动修复注册表问题,在安全模式下启动Windows成功后,一般就能够在正常模式(Normal)下启动了。
第六:复原系统设置
在使用电脑时,如果下载到“毒瘤”软件,软件会修改注册表(或其他)可能导致无法正常启动,这样情况下我可以在安全模式下卸载软件,下载完成后修复!
第七:关闭占用资源的自启动程序
在电脑使用时,如出现系统资源占用过高而出现严重卡顿或者死机重启情况下,我们可以在安全模式中将其关闭。
第八:检测硬件是否兼容
在电脑运行不够顺畅或者其他需要,有时候会在电脑主机上加入内存条(或固态...等),在安装后装有驱动还是不能驱动运用,我们就可以在安全模式下检测!
以上就是小编为大家带来的电脑安全模式作用介绍,希望能对您有所帮助,更多相关教程请关注酷下载!
|
Windows常见问题汇总 |
||||
| 设置自动关机 | 我的电脑图标 | 蓝屏怎么办 | 黑屏怎么办 | |
| 开机密码 | 任务管理器 | 内存占用过高 | 文件被占用 | |
| 打不出字 | 电脑死机 | 开不了机 | 怎么进入bios | |
| 选择性粘贴 | 快捷复制粘贴 |
加密文件夹 |
提高开机速度 |
|
| 恢复回收站 | 查看电脑配置 | Fn用法 |
电脑卡顿 |
|
| hosts文件 |
远程唤醒开机 |
定时开机 | 任务栏设置 | |
| 管理员权限 | 远程连接 | 扫描仪怎么用 | 显示器模糊 | |












