电脑隐藏文件显示出来详细步骤
时间:2018-12-23
隐藏文件怎么打开是件非常简单的事情,但是很多用户或者新接触电脑的用户不知道怎么显示隐藏文件,今天小编就给大家带来了电脑隐藏文件显示出来详细步骤。需要的快点来看看吧。
电脑隐藏文件显示出来详细步骤
首先我们要了解如何隐藏我们的文件。
1、找到我们要隐藏的文件,鼠标右键打开属性,勾选隐藏,确定。
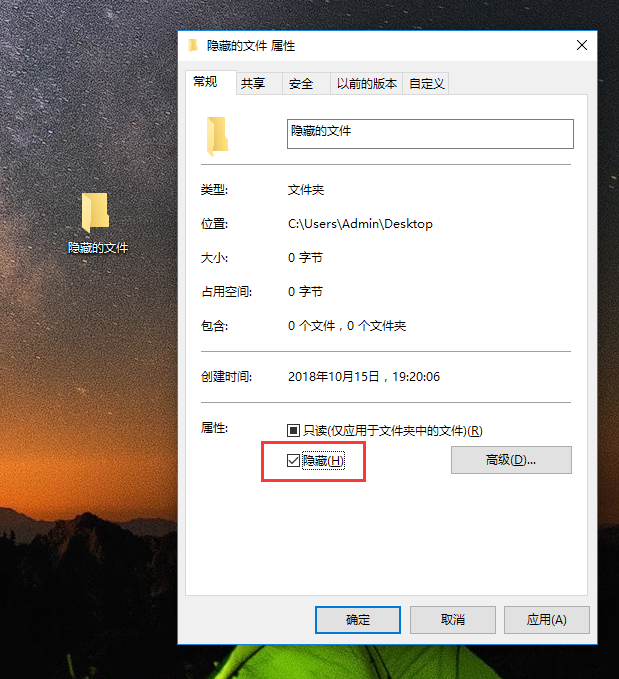
隐藏文件示例1
2、这时候文件会变成半透明状态,下图所示:
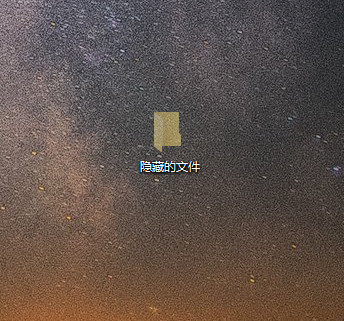
隐藏文件示例2
3、打开我们的电脑,点击查看选项,在出现的列表选择选项图标,出现文件夹选项界面。
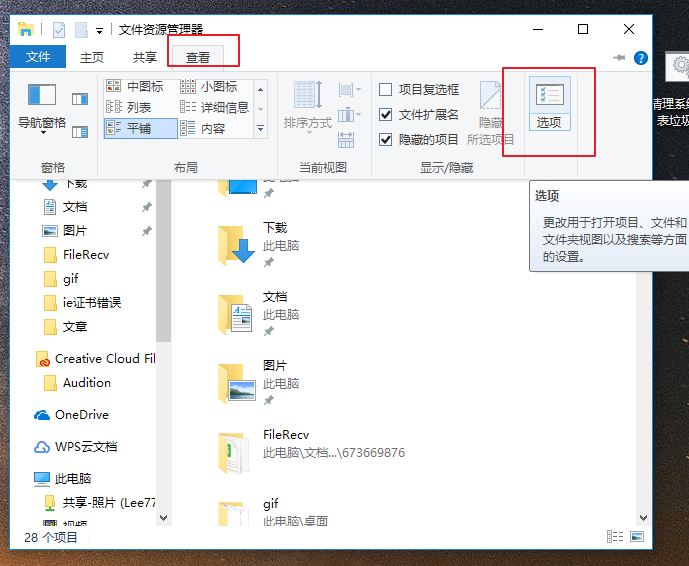
显示隐藏文件示例3
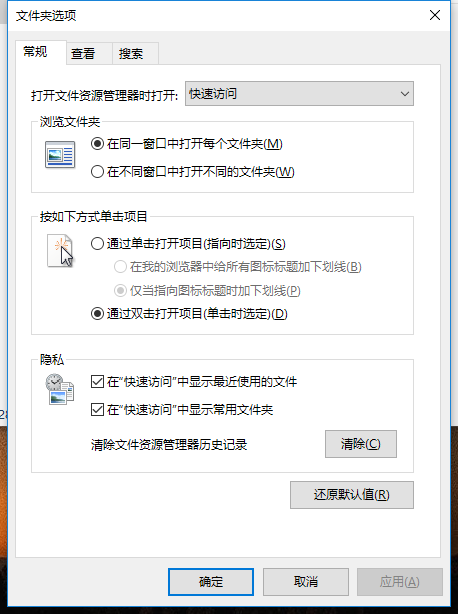
显示隐藏文件示例4
4、点击查看,在高级设置的列表中找到“不显示隐藏的文件 文件夹或驱动”勾选即可隐藏文件了。
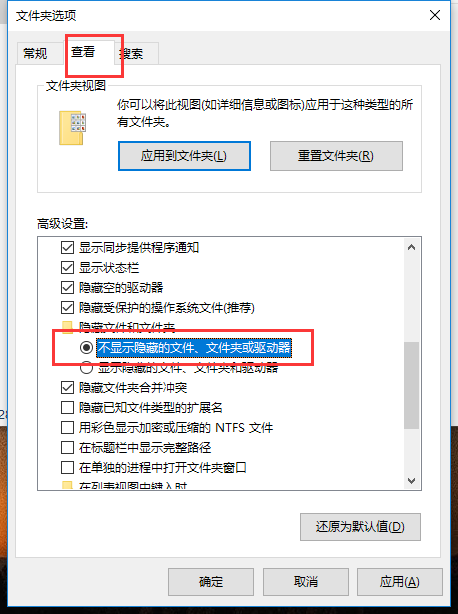
显示隐藏文件示例5
反过来如果我们想显示隐藏的文件就选择“显示隐藏的文件 文件夹或驱动”勾选即可。完成确定。
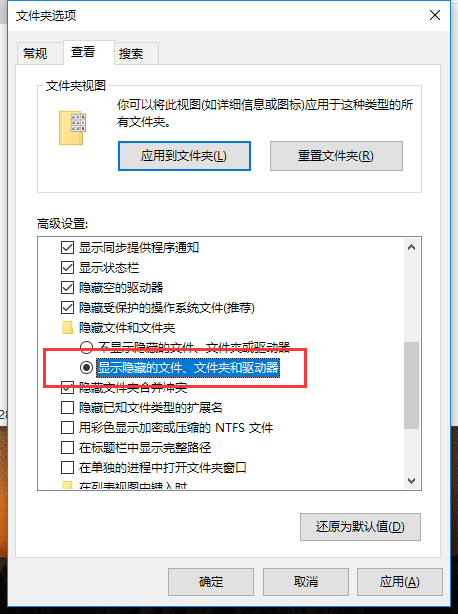
隐藏文件示例6
然后找到我们隐藏的文件,右键属性,去掉隐藏的勾选确定即可。
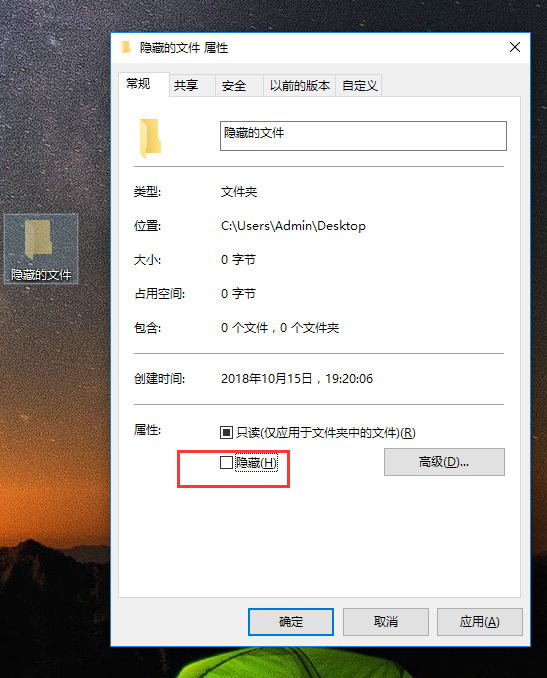
怎么查看隐藏文件示例7
以上就是电脑隐藏文件显示出来详细步骤了,如果给您带来了些许帮助,欢迎关注酷下载哦。
|
Windows常见问题汇总 |
||||
| 设置自动关机 | 我的电脑图标 | 蓝屏怎么办 | 黑屏怎么办 | |
| 开机密码 | 任务管理器 | 内存占用过高 | 文件被占用 | |
| 打不出字 | 电脑死机 | 开不了机 | 怎么进入bios | |
| 选择性粘贴 | 快捷复制粘贴 |
加密文件夹 |
提高开机速度 |
|
| 恢复回收站 | 查看电脑配置 | Fn用法 |
电脑卡顿 |
|
| hosts文件 |
远程唤醒开机 |
定时开机 | 任务栏设置 | |
| 管理员权限 | 远程连接 | 扫描仪怎么用 | 显示器模糊 | |












