电脑自带深度清理垃圾的两种方法
时间:2018-12-21
电脑使用久了之后会变得卡顿,垃圾无用的文件也会越来越多,影响正常使用,很多用户知道用软件优化到最后反而会更加的卡顿。今天小编就给大家带来了专业的深度清理方法,喜欢的用户快点来看看吧。
电脑自带深度清理垃圾的两种方法
以下是深度清理电脑垃圾的2种方法:
方法1:磁盘清理
1、打开我的电脑,找到需要清理垃圾的磁盘,右键属性,下图所示:
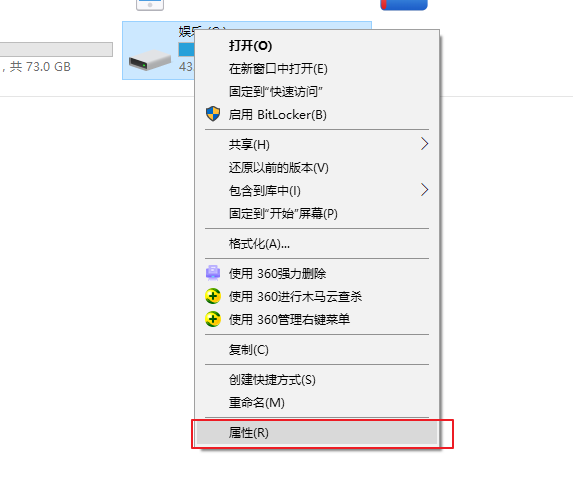
清除电脑垃圾示例1
2、再硬盘属性界面找到“磁盘清理”,点击打开,下图所示:
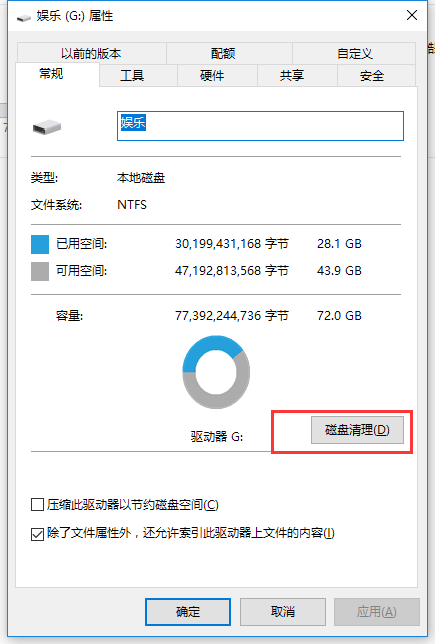
清除电脑垃圾示例2
3、把要删除的文件勾选之后,点击清理系统文件。
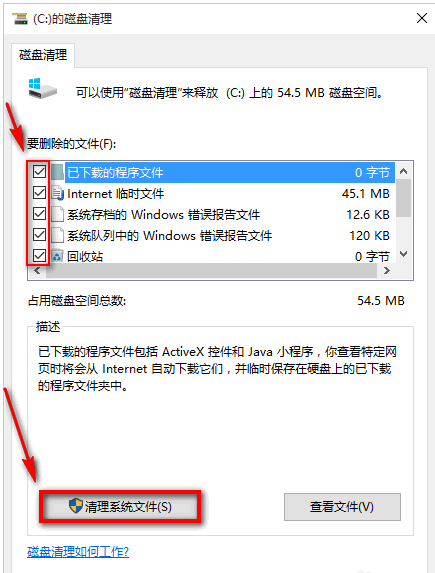
清除电脑垃圾示例3
4、等待一段时间,系统垃圾被全部搜索出来了,选择勾选需要清理的系统垃圾,点确定即可。
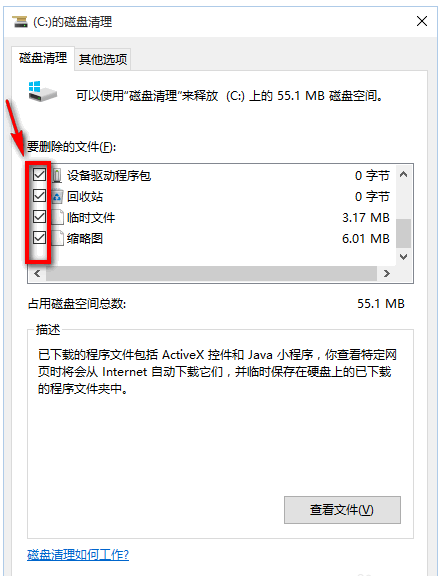
电脑垃圾示例4
5、等待清理完之后,重启电脑即可。
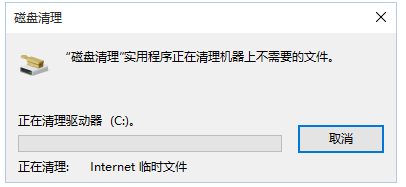
清理垃圾示例5
方法2:一键清理系统垃圾bat
1、桌面新建记事本文件,复制以下代码:
@echo off
del/f/s/q %systemdrive%\*.tmp
del/f/s/q %systemdrive%\*._mp
del/f/s/q %systemdrive%\*.log
del/f/s/q %systemdrive%\*.gid
del/f/s/q %systemdrive%\*.chk
del/f/s/q %systemdrive%\*.old
del/f/s/q %windir%\*.bak
del/f/q %systemdrive%\recycled\*.*
del/f/q %windir%\prefetch\*.*
rd/s/q %windir%\temp & md %windir%\tempemp% &md %temp%
del/f/q %userprofile%\cookies\*.*
del/f/q %userprofile%\recent\*.*
rd/s/q \“%userprofile%\Local Settings\Temporary Internet Files\”
cls & echo 系统垃圾清除完成:)
echo. & pause
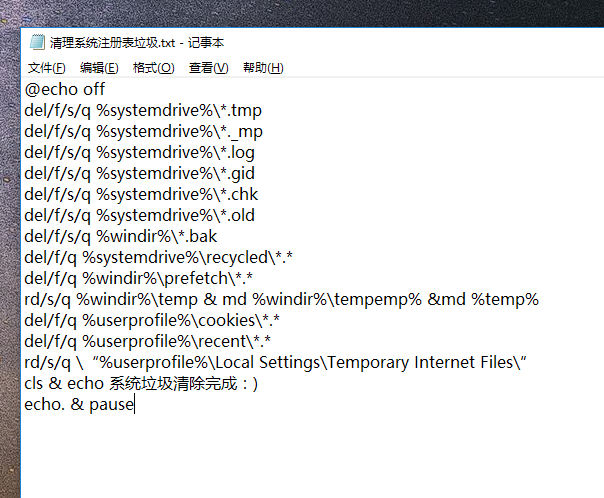
电脑垃圾示例6
2、保存记事本,然后把文件后缀改为.bat,确定更改。
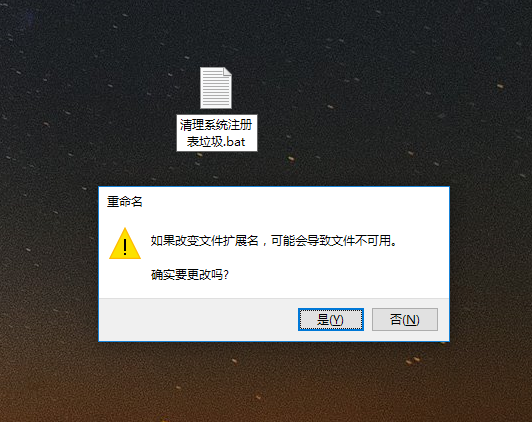
清理电脑垃圾示例7
3、点击打开文件清理系统注册表垃圾.bat,系统就开始清理垃圾,所下图:
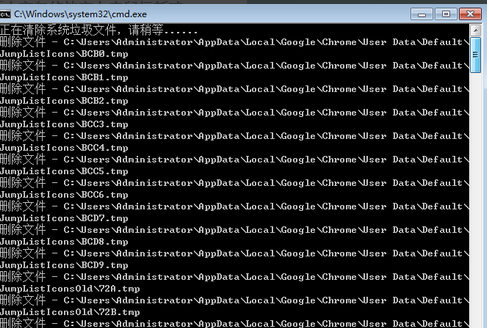
清理电脑垃圾示例8
以上就是深度清理电脑垃圾的2种方法了,如果给您带来了些许帮助,欢迎关注酷下载哦。
|
Windows常见问题汇总 |
||||
| 设置自动关机 | 我的电脑图标 | 蓝屏怎么办 | 黑屏怎么办 | |
| 开机密码 | 任务管理器 | 内存占用过高 | 文件被占用 | |
| 打不出字 | 电脑死机 | 开不了机 | 怎么进入bios | |
| 选择性粘贴 | 快捷复制粘贴 |
加密文件夹 |
提高开机速度 |
|
| 恢复回收站 | 查看电脑配置 | Fn用法 |
电脑卡顿 |
|
| hosts文件 |
远程唤醒开机 |
定时开机 | 任务栏设置 | |
| 管理员权限 | 远程连接 | 扫描仪怎么用 | 显示器模糊 | |












