任务栏不显示打开的窗口怎么办
时间:2019-03-10
在我们日常使用电脑时,应该有很多小伙伴遇到过任务栏不显示打开的窗口的情况,那么任务栏不显示打开的窗口怎么办呢?下面小编就为大家带来任务栏不显示打开的窗口的解决方法分享,感兴趣的小伙伴快来看看吧。
任务栏不显示打开的窗口的解决方法分享:
方法一、打开的窗口任务栏不显示,包括任务栏也看不到。但是鼠标点击过去又能正常显示,这是因为设置了 任务栏自动隐藏导致的。
1、找到任务栏,右键。。属性。。
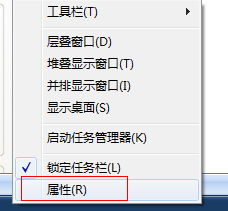
2、打开任务栏属性,找到常规里面的—自动隐藏任务栏选项 。把前面的那个勾去掉即可
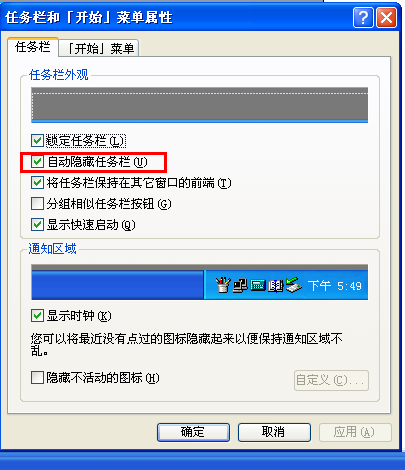
方法二、桌面进程异常
1、找到任务栏,右键“任务管理器”如果是XP系统直接输入 ctrl+alt+t调出任务管理器
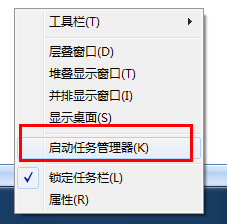
2、找到“进程”选项卡---- 找到 explorer进程,点击结束进程,并确定
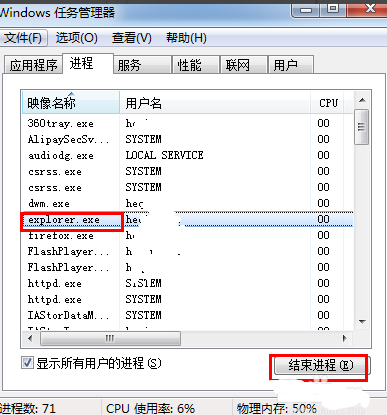
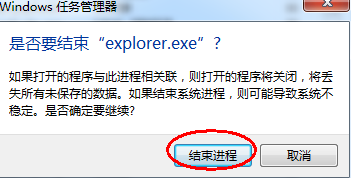
3、新建explorer任务:点击,新建任务,在任务新建打开选项输入 explorer 确定即可,您在查看任务栏您会发现,之前打开的窗口又正常恢复了
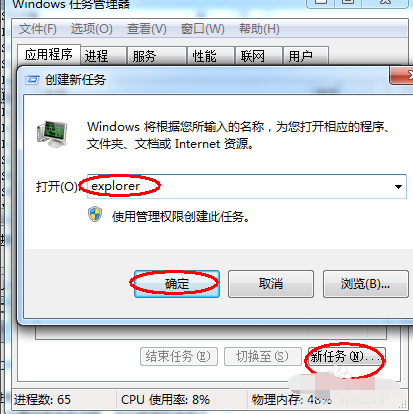
方法三、任务栏修复
1、可以到网上搜索下载任务栏修复工具。(taskbar repair tool plus)任务栏修复下载之后
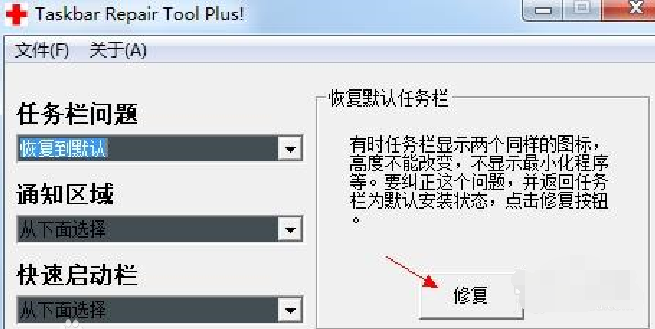
2、点击修复按钮时如果有360安全卫士或者瑞星卡卡助手弹出注册表写入警告,请点击允许。这是任务栏修复工具向注册表写入自启动消息。
以上就是小编为大家带来的任务栏不显示打开的窗口的解决方法分享,希望能对您有所帮助,更多相关教程请关注酷下载!
|
Windows常见问题汇总 |
||||
| 设置自动关机 | 我的电脑图标 | 蓝屏怎么办 | 黑屏怎么办 | |
| 开机密码 | 任务管理器 | 内存占用过高 | 文件被占用 | |
| 打不出字 | 电脑死机 | 开不了机 | 怎么进入bios | |
| 选择性粘贴 | 快捷复制粘贴 |
加密文件夹 |
提高开机速度 |
|
| 恢复回收站 | 查看电脑配置 | Fn用法 |
电脑卡顿 |
|
| hosts文件 |
远程唤醒开机 |
定时开机 | 任务栏设置 | |
| 管理员权限 | 远程连接 | 扫描仪怎么用 | 显示器模糊 | |












