D盘不见了快速找回教程
时间:2019-02-25
D盘不见了相信很多用户都遇到过这个问题,一般的情况下就是分区表损坏,只要通过制作一个U盘启动进入PE用diskgen恢复分区。下面来看看详细的教程吧。
D盘不见了如何恢复
D盘不见了的原因解析:典型的分区表损坏,可以通过制作一个U盘启动进入PE用diskgen恢复分区试试,超级简单好用
分区丢失的症状是指在“我的电脑”中看不到某分区的盘符,而且在“磁盘管理”(位置: 控制面板->管理工具->计算机管理->磁盘管理)里也看不到这个分区,在分区应该出现的位置显示“未指派”或“未分配”。
经过这样的检查就可以确认分区已丢失了。如果只是在“我的电脑”中看不到盘符,而在“磁盘管理”里还存在这个分区、只是没有盘符,这种情况就不是分区丢失,只是盘符丢失了,只要重新指派一个盘符就可以了,不必做分区搜索。确认是分区丢失后,就需要用DiskGenius软件恢复分区了。
一般情况下,分区丢失时,只是分区表中的登记项被删除了。分区的所有数据都还存在于磁盘上,并没有被破坏。所以通过搜索磁盘及一定的技术分析,就可以将已丢失的分区复原。
运行DiskGenius软件后,首先选中要恢复的磁盘及已丢失分区所在的空闲空间,然后点击“搜索分区”按钮,弹出搜索分区选项设置对话框。在这里进行必要的设置。如下图:
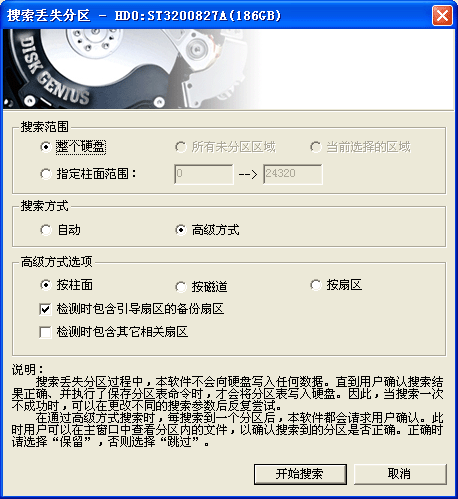
a)、关于搜索范围:
搜索“整个硬盘”:适用于整个硬盘的所有分区都丢失,或者分区表被完全破坏的情况。
搜索“所有未分区区域”:适用于丢失了部分分区、尚有未丢失分区的情况
搜索“当前选择的区域”:适用于仅在当前选择的区域丢失了分区,其它现存分区都正常的情况。
搜索“指定柱面范围”:适用于知道已丢失分区的大概位置,为了节省时间,不想从头搜索的情况。软件将在指定的柱面范围内搜索分区。
如果不是整个硬盘的所有分区都丢失了,就不必执行全盘搜索,只需搜索已丢失分区原来所在的区域,这样可以节省搜索的时间。
b)、搜索方式:
“自动”:此方式在搜索到分区后会自动保留,不需要用户自己选择。但此方式不一定能搜索到正确的分区,如果搜索结果不正确,请用“高级方式”重新搜索。
“高级方式”:搜索到分区后总是先询问用户是否保留搜索到的分区。由用户决定是否保留搜索到的分区。用户选择“保留”后,软件继续搜索后面的区域。
c)、高级方式选项:
“按柱面”、“按磁道”、“按扇区”:是指需要搜索的扇区规则。“按柱面”是指只搜索每一柱面的第一个扇区,适用于多数情况。但此种方式存在大量没有搜索到的扇区,有时候会搜索不到分区。但按柱面搜索速度很快;“按扇区”则是指搜索磁盘上的每一个扇区。搜索得最全,但速度相对最慢。因此可以先选择“按柱面”搜索,搜索不到要恢复的分区时再采用“按扇区”方式搜索。
“检测时包含引导扇区的备份扇区”:顾名思义,如果分区的引导扇区被破坏了,可以通过引导扇区的备份扇区来恢复分区。
“检测时包含其它相关扇区”:如果引导扇区及其备份都坏了,可以通过其它可供参考的扇区来恢复分区。
设置好搜索选项后,就可以开始搜索了。这里重点说一下“高级方式”。当搜索到一个分区后,软件会停下来询问用户是否保留此分区。用户可以根据搜索到的分区的具体情况决定是否保留这个分区。
这时可以立即通过软件查看分区内的文件目录结构,也可以将文件复制出来并打开查看文件内容。在确认分区大小、位置、及文件都正确后就可以选择“保留”,否则选择“忽略”(或“跳过”)以让软件继续搜索。
先对分区内的文件进行检查后再选择是否保留是很重要的。有时搜索到的分区位置、大小和要恢复的分区都差不多,如果仅根据大小及位置判断,不去检查分区里的文件,就会以为找到了正确的分区从而选择“保留”,
保留后软件就不再搜索这个分区所占用的空间了,导致无法搜索到正确的分区。这一点一定要注意。
以上就是酷下载小编法老叔叔给各位用户带来的D盘不见了如何恢复详细介绍了,更多相关文章等你来看,欢迎关注酷下载哦。
|
Windows常见问题汇总 |
||||
| 设置自动关机 | 我的电脑图标 | 蓝屏怎么办 | 黑屏怎么办 | |
| 开机密码 | 任务管理器 | 内存占用过高 | 文件被占用 | |
| 打不出字 | 电脑死机 | 开不了机 | 怎么进入bios | |
| 选择性粘贴 | 快捷复制粘贴 |
加密文件夹 |
提高开机速度 |
|
| 恢复回收站 | 查看电脑配置 | Fn用法 |
电脑卡顿 |
|
| hosts文件 |
远程唤醒开机 |
定时开机 | 任务栏设置 | |
| 管理员权限 | 远程连接 | 扫描仪怎么用 | 显示器模糊 | |












