电脑开机不显示桌面图标怎么办
时间:2019-02-20
在我们日常使用电脑时,应该有不少小伙伴遇到过电脑开机不显示桌面图标的情况,那么电脑开机不显示桌面图标怎么办呢?下面小编就为大家带来电脑开机不显示桌面图标的解决方法,感兴趣的小伙伴快来看看吧。
电脑开机不显示桌面图标的解决方法:
1、桌面鼠标右键依次选择“查看→显示桌面图标”,看到显示桌面图标没有打勾勾,那么我们点击一下它,桌面就出来了。
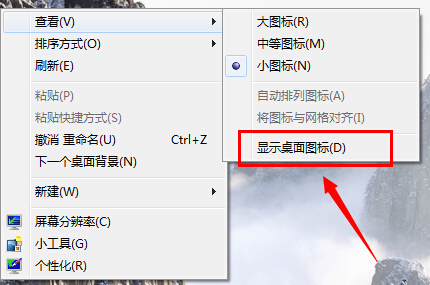
2、任务管理器的结束“explorer.exe”任务,然后新建任务“explorer”任务,确定之后提示说找不到文件,那么该文件肯定被删除了。我们可以借助手机内存卡或者是U盘,到另一台计算机的“C盘→windows→explorer.exe”文件复制到U盘去。(不能用平常的方法进行粘贴)完成之后将U盘插入计算机。打开任务管理器(相信很多朋友都知道如何打开任务管理器)点击“新任务→浏览”弹出选项框找到U盘将复制好的文件粘贴到“C盘→windows”文件夹里面。完成之后点击退出到任务管理器新任务输入框页面里面输入“explorer”确定或者回车键都可以,然后重启电脑就可以显示桌面图标了。
3、上面的方法无法解决的话,换一种方法。开始→运行或者是win键+R,对话框输入“regedit”回车键或者确定,进入注册表编辑器页面,在左侧依次找到HKEY_LOCAL_MACHINE\SOFTWARE\Microsoft\Windows NT\CurrentVersion\Winlogon,在右侧的列表找到“shell”右键它查看数值是不是“explorer.exe”,如果不是的话就修改成“explorer.exe”确定即可,完成之后重启电脑就可以看到桌面了。
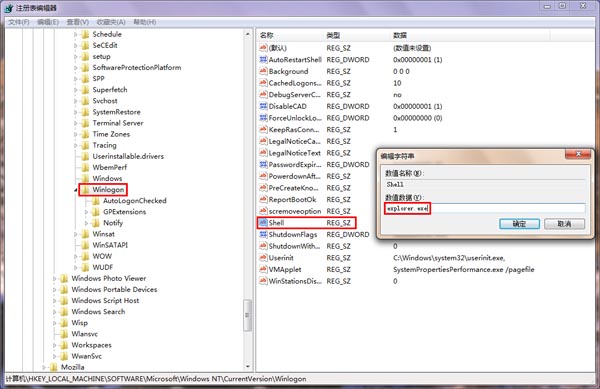
4、两个方法都没有解决。那只有一个原因是中毒了,计算机中了木马和病毒,破坏了文件。当然可以用杀毒软件看看能不能清除那些顽固的木马,最好的建议就是重装系统。
以上就是小编为大家带来的电脑开机不显示桌面图标的解决方法,希望能对您有所帮助,更多相关教程请关注酷下载!
|
Windows常见问题汇总 |
||||
| 设置自动关机 | 我的电脑图标 | 蓝屏怎么办 | 黑屏怎么办 | |
| 开机密码 | 任务管理器 | 内存占用过高 | 文件被占用 | |
| 打不出字 | 电脑死机 | 开不了机 | 怎么进入bios | |
| 选择性粘贴 | 快捷复制粘贴 |
加密文件夹 |
提高开机速度 |
|
| 恢复回收站 | 查看电脑配置 | Fn用法 |
电脑卡顿 |
|
| hosts文件 |
远程唤醒开机 |
定时开机 | 任务栏设置 | |
| 管理员权限 | 远程连接 | 扫描仪怎么用 | 显示器模糊 | |












