远程桌面服务详细使用教程
时间:2019-02-20
最近很多用户在问小编远程桌面服务怎么使用,其实使用方法非常的简单,只要用过一次就忘不掉,下面来看看小编给大家带来的详细使用教程吧。
远程桌面服务怎么使用
首先同时按键盘上的“win+R”键,打开运行页面
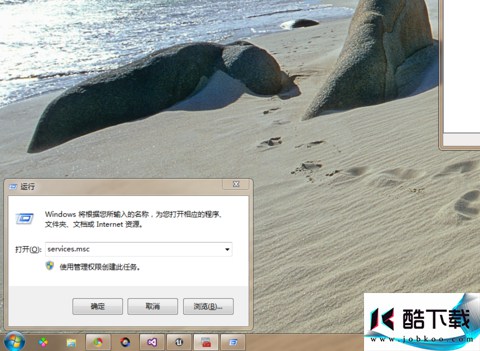
打开远程桌面服务电脑图解-1
在运行页面上输入services.msc,然后打开服务页面。
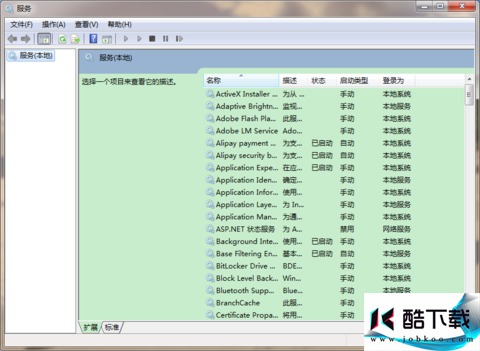
远程电脑图解-2
然后再找到这三个服务:Remote Desktop Configuration、Remote Desktop Services、Remote Desktop Services UserMode Port Redirector
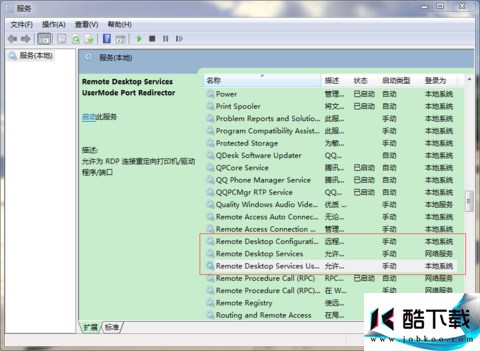
怎么打开远程桌面服务电脑图解-3
然后双击Remote Desktop Configuration这个服务,然后打开服务属性页面,把启动类型改成自动,然后启动服务。启动了服务之后,点击确定回到服务页面。
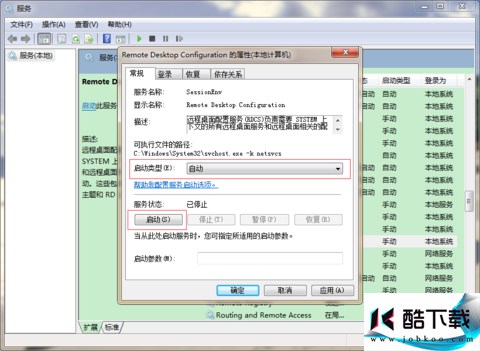
远程电脑图解-4
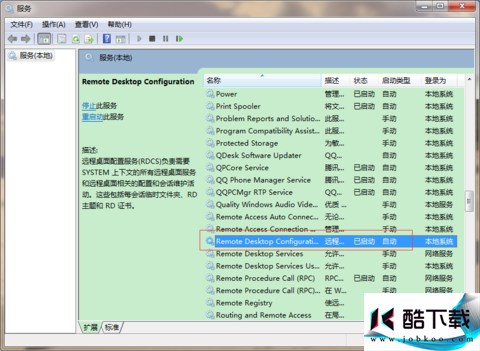
打开远程桌面服务电脑图解-5
然后用上面我说的这种方法同样设置Remote Desktop Services、Remote Desktop Services UserMode Port Redirector这两个服务。
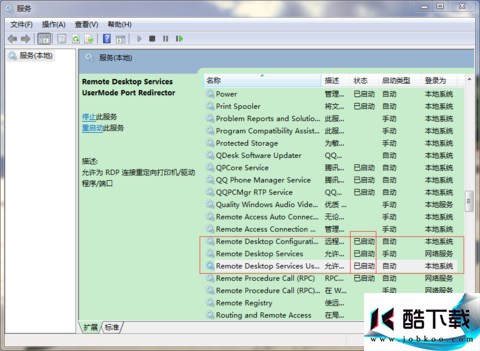
打开远程桌面服务电脑图解-6
最后再用另一台计算计的“远程登录页面”登录,这样就可以进入登录的验证页面了。
|
Windows常见问题汇总 |
||||
| 设置自动关机 | 我的电脑图标 | 蓝屏怎么办 | 黑屏怎么办 | |
| 开机密码 | 任务管理器 | 内存占用过高 | 文件被占用 | |
| 打不出字 | 电脑死机 | 开不了机 | 怎么进入bios | |
| 选择性粘贴 | 快捷复制粘贴 |
加密文件夹 |
提高开机速度 |
|
| 恢复回收站 | 查看电脑配置 | Fn用法 |
电脑卡顿 |
|
| hosts文件 |
远程唤醒开机 |
定时开机 | 任务栏设置 | |
| 管理员权限 | 远程连接 | 扫描仪怎么用 | 显示器模糊 | |












