bios怎么设置光驱启动
时间:2019-02-19
在我们日常使用电脑时,应该有不少小伙伴遇到过需要进行bios设置光驱启动的情况,那么bios怎么设置光驱启动呢?下面小编就为大家带来bios设置光驱启动的方法教学,感兴趣的小伙伴快来看看吧。
bios设置光驱启动的方法教学:
第一步、启动电脑之后,在提示“Press DEL to run Setup”的地方,按键盘上的Del键:
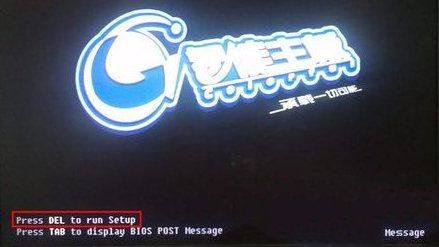
第二步、使用上下左右四个光标键,调整光标到“Advanced BIOS Features”处,然后按回车键:
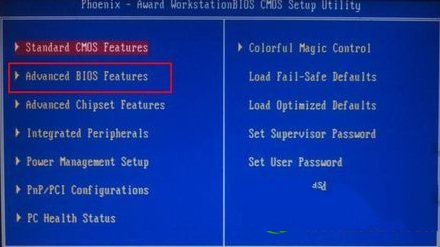
第三步、光标定位到在“First Boot Device”处,然后按回车键:
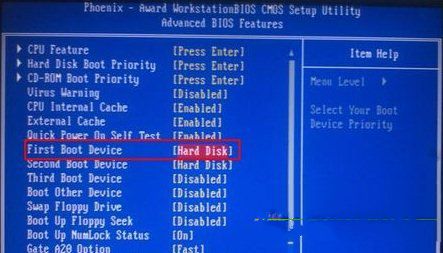
第四步、光标定位到CDROM处,然后按回车键:

第五步、设置完成之后,按键盘上的F10键,弹出保存退出菜单,输入Y后回车,即可重启电脑,并从光驱启动电脑:
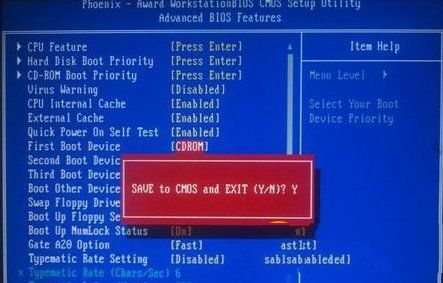
第一步、笔记本启动的时候,仔细观察启动界面上的提示。
本文中的提示是“Press [F2] for SETUP”,那么,在此界面上按F2键,即可进入到BIOS设置界面:

第二步、使用光标键定位到BOOT位置,然后阅读右侧的修改设置的方法。
本文中的笔记本,设置方法是使用光标键定位,然后按F5键将选中项目向下移动,F6键将选中项目向上移动。因此,本文的设置方法为光标定位到第一个项目,即硬盘处,然后按F5键:
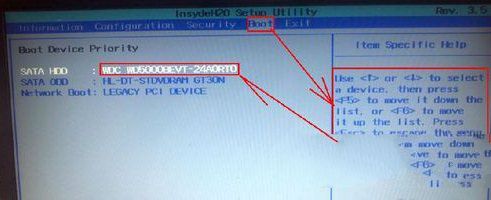
第三步、让含有DVDRAM字样的条目(电脑配置不同,但只要出现DVD,或者CD等字的设备,一般都是光驱)处在最上方,即第一启动设备,即表示设置成功:
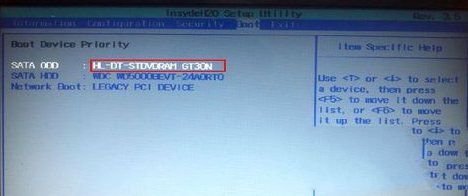
第四步、按键盘上的F10键,然后选择YES后,回车即可重启电脑,并且从光驱启动:

快速一次光驱启动笔记本设置方法
修改了BIOS以后,以后每次的启动顺序都是按照修改后的执行的,那么,如果只是想本次启动从光驱启动的话,请按照以下方法进行设置。
第一步、仔细阅读启动界面上的提示,如,本文中电脑的提示是“Press [F12] for boot device selection menu”,因此,按F12键即可进入启动顺序选择界面:

第二步、启动设备选择界面如下图所示:
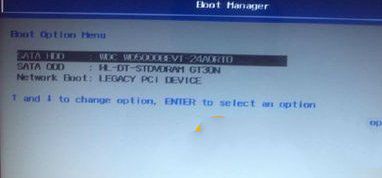
第三步、光标定位到含有DVDRAM(或者DVD,CD等)字样的设备上按回车,即可从光驱上启动电脑:
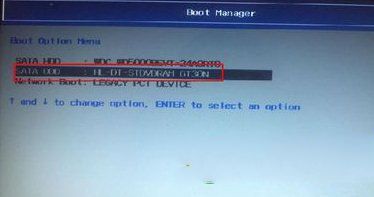
bios设置光驱启动图文教程到这里就全部结束了,如果设置为光驱启动之后,光驱里没有可引导启动的光盘,那么,电脑会接着从下一个启动的设备上尝试启动。
以上就是小编为大家带来的bios设置光驱启动的方法教学,希望能对您有所帮助,更多相关教程请关注酷下载!
|
Windows常见问题汇总 |
||||
| 设置自动关机 | 我的电脑图标 | 蓝屏怎么办 | 黑屏怎么办 | |
| 开机密码 | 任务管理器 | 内存占用过高 | 文件被占用 | |
| 打不出字 | 电脑死机 | 开不了机 | 怎么进入bios | |
| 选择性粘贴 | 快捷复制粘贴 |
加密文件夹 |
提高开机速度 |
|
| 恢复回收站 | 查看电脑配置 | Fn用法 |
电脑卡顿 |
|
| hosts文件 |
远程唤醒开机 |
定时开机 | 任务栏设置 | |
| 管理员权限 | 远程连接 | 扫描仪怎么用 | 显示器模糊 | |












