无线网卡驱动怎么安装
时间:2019-02-18
在我们日常使用电脑时,经常会用到无线网卡,使用无线网卡就需要安装无线网卡驱动,那么无线网卡驱动怎么安装呢?下面小编就为大家带来无线网卡驱动的安装方法,感兴趣的小伙伴快来看看吧。
无线网卡驱动的安装方法:
记住无线网卡的型号,然后到网上搜索该型号的驱动,下载后解压。
将无线网卡插入计算机的USB接口,系统会发现新硬件,并弹出“新硬件向导”对话框。

网卡驱动图-1
如果没有提示:右击“我的电脑”图标,打开的菜单选择“属性”命令。
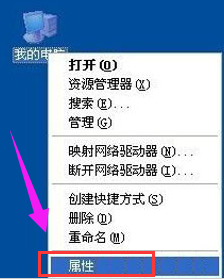
无线网卡图-2
切换到“硬件”选项卡,单击“设备管理器”按钮。
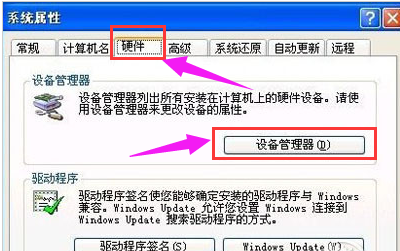
网卡驱动图-3
点击“操作”菜单中的“扫描检测硬件改动”命令,这时就会跳出“发现新硬件”的对话框。
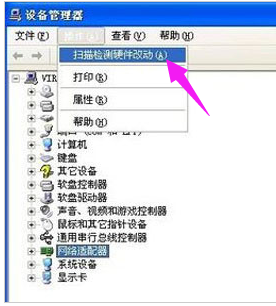
安装驱动图-4
Windows 可以连接到 Windows Update 以搜索软件吗。选择“否,暂时不”,点击“下一步”继续。
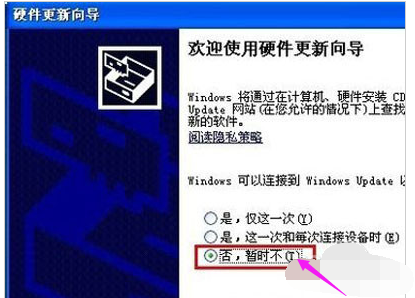
网卡驱动图-5
期望向导做什么。选择“从列表或指定位置安装”,点击“下一步”继续。
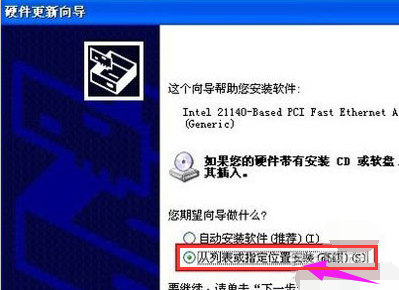
网卡驱动图-6
选择一种硬件类型。在列表中选择“网络适配器”,点击“下一步”继续。
选择搜索和安装选项。选择“不要搜索。我要自己选择要安装的驱动程序”,点击“下一步”继续。
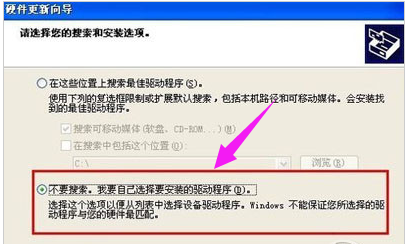
网卡驱动图-7
想安装哪个网卡。点击“从磁盘安装”按钮。
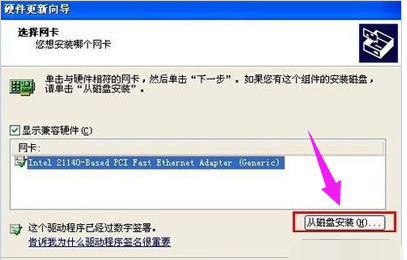
安装驱动图-8
打开“从磁盘安装”对话框,单击“浏览”按钮,定位到存储无线网卡驱动的位置,选中解压出来的文件夹,点击“确定”按钮。
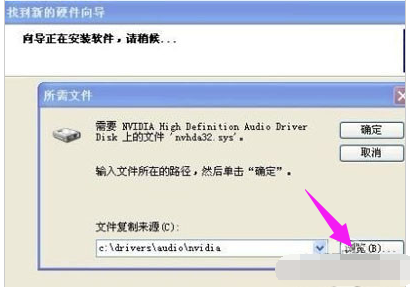
驱动图-9
返回“您想安装哪个网卡”界面,选中名称最长的一项,单击“下一步”继续。
进入“向导正在安装软件,请稍候...”界面,安装过程中会弹出提示“这个软件没有通过 Windows 验证”,点击“仍然继续”按钮即可。
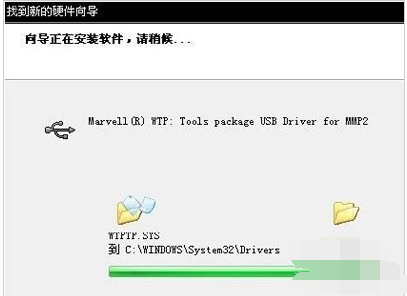
无线网卡图-10
成功安装后,点击“完成”按钮关闭新硬件向导。

安装驱动图-11
以上就是小编为大家带来的无线网卡驱动的安装方法,希望能对您有所帮助,更多相关教程请关注酷下载!
|
Windows常见问题汇总 |
||||
| 设置自动关机 | 我的电脑图标 | 蓝屏怎么办 | 黑屏怎么办 | |
| 开机密码 | 任务管理器 | 内存占用过高 | 文件被占用 | |
| 打不出字 | 电脑死机 | 开不了机 | 怎么进入bios | |
| 选择性粘贴 | 快捷复制粘贴 |
加密文件夹 |
提高开机速度 |
|
| 恢复回收站 | 查看电脑配置 | Fn用法 |
电脑卡顿 |
|
| hosts文件 |
远程唤醒开机 |
定时开机 | 任务栏设置 | |
| 管理员权限 | 远程连接 | 扫描仪怎么用 | 显示器模糊 | |












