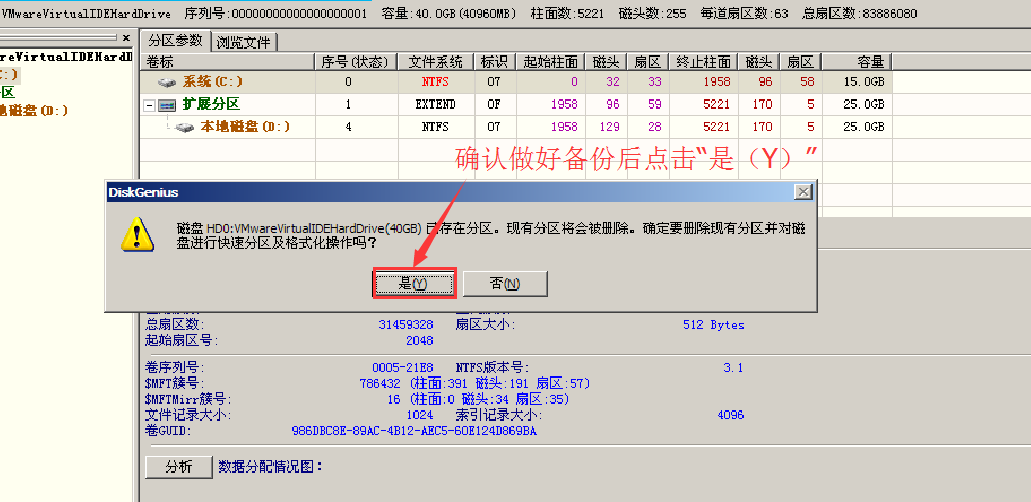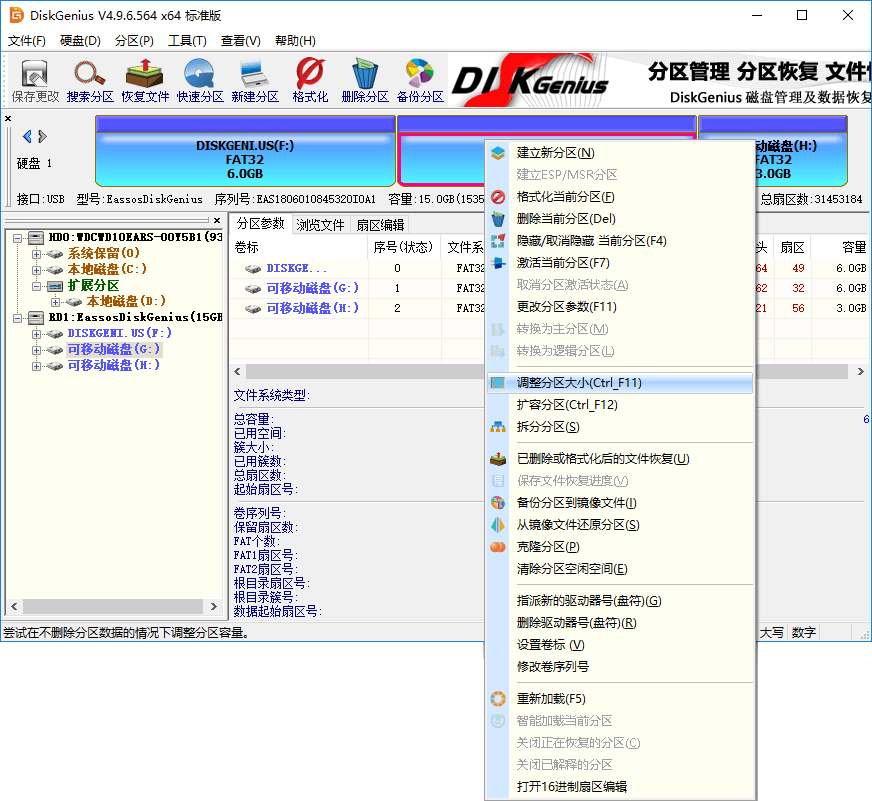DiskGenius如何快速分区
时间:2019-02-03
DiskGenius是一款非常好用的电脑分区工具,可以快速为磁盘重新分区,适用于为新硬盘分区,或为已存在分区的硬盘完全重新分区,下面小编就为大家带来DiskGenius快速分区的方法教学,感兴趣的小伙伴快来看看吧。
DiskGenius快速分区的方法教学:
要启动此功能,点击“硬盘 - 快速分区”菜单项,或按“F6”键。软件显示如下对话框:
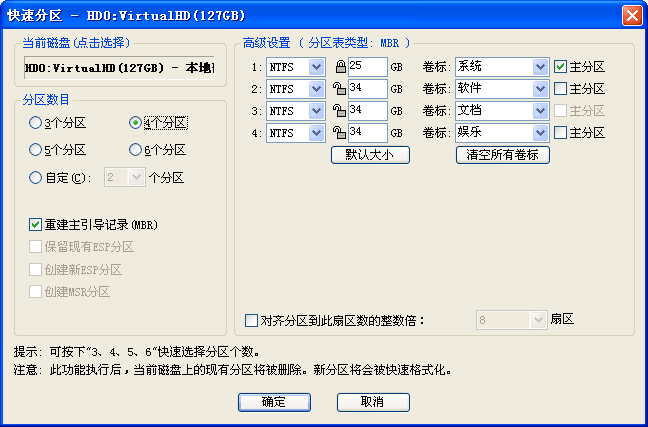
在默认情况下,本功能会自动选择当前磁盘为快速分区的目标磁盘。如果当前磁盘不是要操作的目标盘,请点击对话框左上角的磁盘名称,程序会弹出磁盘选择窗口。
1、选择分区个数。打开对话框后,直接按下“3、4、5、6”即可快速选择分区个数。也可以通过鼠标点击选择。选择后,对话框右半部分立即显示相应个数的分区列表。默认的分区个数根据磁盘大小确定:60G及以下3个分区,大于60G小于150G时4个分区,大于等于150G小于等于320G时5个分区,大于320G时6个分区。
2、调整分区参数。对话框的右半部分显示了各分区的基本参数,包括分区类型、大小、卷标、是否为主分区等。用户可以根据自己的需要和喜好进行调整。
1)、分区类型:快速分区功能仅提供两种类型供选择:NTFS 和 FAT32。
2)、分区大小:默认的分区大小按如下规则设置:首先按照指定的分区个数计算,如果平均每个分区小于15G,则平均分配分区大小。其次如果平均容量大于(或等于)15G,则第一个分区的大小按磁盘总容量的1/20计算,但不小于25G,如果小于25G则固定为25G。其它分区平均分配剩下的容量。这是考虑到第一个分区一般用于安装系统及软件,太小了可能装不下,太大了又浪费。
在容量输入编辑框前面有一个“锁”状图标。当用户改变了某分区的容量后,这个分区的大小就被“锁定”,改变其它分区的容量时,这个分区的容量不会被程序自动调整。图标显示为“锁定”状态。用户也可以通过点击图标自由变更锁定状态;初始化时或更改分区个数后,第一个分区是锁定的,其它分区均为解锁状态;当使用者改变了某个分区的容量后,其它未被“锁定”的分区将会自动平分“剩余”的容量;如果除了正在被更改的分区以外的其它所有分区都处于锁定状态,则只调整首尾两个分区的大小。最终调整哪一个则由它们最后被更改的顺序决定。如果最后更改的是首分区,就自动调整尾分区,反之调整首分区。被调整的分区自动解锁。
点击“默认大小”的按钮后,软件会按照默认规则重置分区大小。
本功能划分出来的分区,除了使用“剩余容量”的分区以外,其它均为“整数分区”,即在Windows的资源管理器中显示为“整数”大小,看起来更美观。
3)、卷标:软件为每个分区都设置了默认的卷标,用户可以自行选择或更改,也可以通过点击“清空所有卷标”按钮将所有分区的卷标清空。
4)、是否为主分区(GUID分区表没有逻辑分区的概念,此设置对GPT磁盘分区时无效):可以选择分区是主分区还是逻辑分区。通过勾选进行设置。需要说明的是,一个磁盘最多只能有4个主分区,多于4个分区时,必须设置为逻辑分区。扩展分区也是一个主分区。软件会根据用户的选择自动调整该选项的可用状态。
5)、对齐分区位置:对于某些采用了大物理扇区的硬盘,比如4KB物理扇区的西部数据“高级格式化”硬盘,其分区应该对齐到物理扇区个数的整数倍,否则读写效率会下降。此时,应该勾选“对齐到下列扇区数的整数倍”并选择需要对齐的扇区数目。
3、其它设置:
1)、重建主引导记录(MBR): 这是默认选项,如果磁盘上存在基于MBR的引导管理程序,且仍然需要保留它,请不要勾选此选项。
2)、GPT磁盘的快速分区:本功能同样适用于在GPT磁盘上建立GUID分区表。在快速分区对话框右半部分的顶端,“高级设置”的旁边显示了当前磁盘的分区表类型(MBR或GPT)。
另外对于GPT磁盘,还可以选择对ESP分区及MSR分区的处理方式。在存在ESP分区的情况下,可以“保留现有ESP分区”,可以“创建新ESP分区”。
所有设置调整完毕,即可点击“确定”按钮执行分区及格式化操作。如果磁盘中存在旧的分区,软件会在执行前显示如下提示:

快速分区执行后,磁盘上的原有分区(如果存在)会被自动全部删除。新建立的第一个主分区将会自动激活。
以上就是小编为大家带来的DiskGenius快速分区的方法教学,希望能对您有所帮助,更多相关教程请关注酷下载!
| DiskGenius常见问题 | ||||
| 重建引导记录 | 怎么克隆硬盘 | 备份还原分区 | 制作启动盘 | |
| 查看硬盘信息 | 坏道检测修复 | 清除保留扇区 | 错误检测更正 | |
| 磁盘转换方法 | 动态磁盘支持 | 批量格式磁盘 | 安全弹出磁盘 | |
| 编辑快捷菜单 |
VMWare硬盘 |
VirtualPC硬盘 |
virtualbox |
|