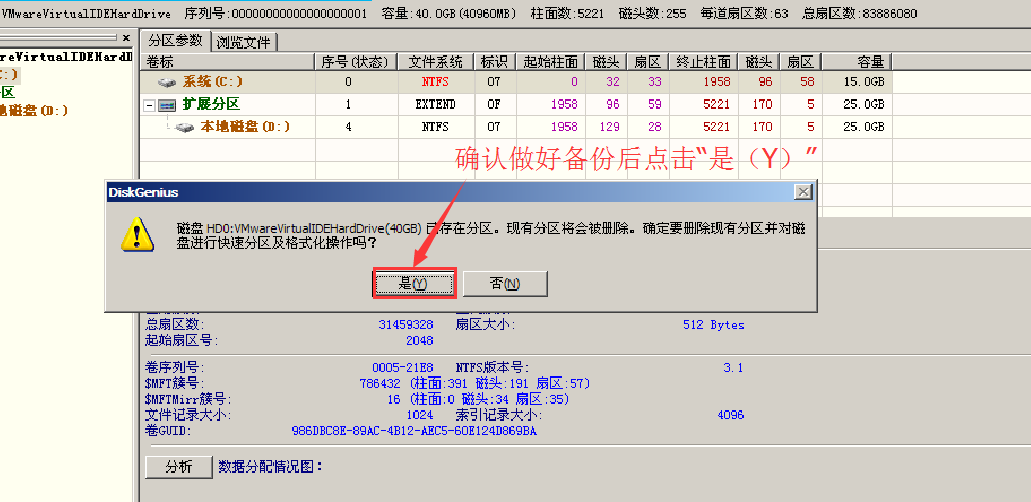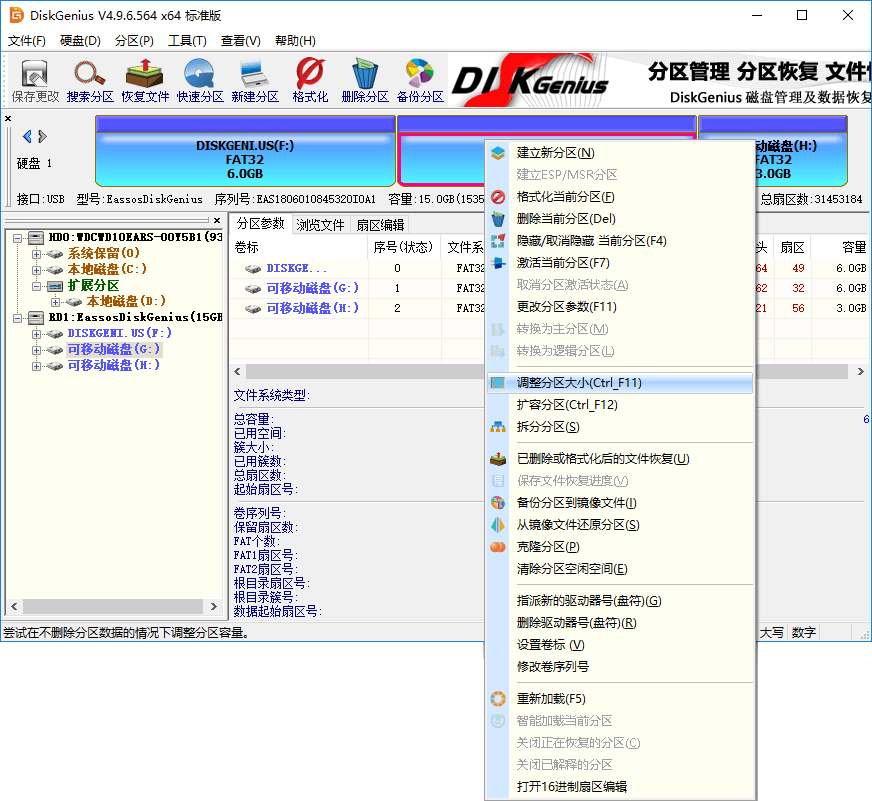DiskGenius怎么搜索已丢失分区
时间:2019-02-02
DiskGenius是一款非常不错的分区工具,可以通过搜索硬盘扇区,找到已丢失分区的引导扇区,通过引导扇区及其它扇区中的信息确定分区的类型、大小,从而达到恢复分区的目的,下面小编就为大家带来DiskGenius搜索已丢失分区的方法教学,感兴趣的小伙伴快来看看吧。
DiskGenius搜索已丢失分区的方法教学:
本功能操作直观、灵活、搜索全面,在不保存分区表的情况下也可以将搜索到的分区内的文件复制出来,甚至可以恢复其内的已删除文件。搜索过程中立即显示搜索到的分区,可即时浏览分区内的文件,以判断搜索到的分区是否正确。
要恢复分区,请先选择要恢复分区的硬盘。选择硬盘的方法有:
1、点击左侧“分区、目录层次图”中的硬盘条目,或硬盘内的任一分区条目。
2、点击界面上部“硬盘分区结构图”左侧的小箭头切换硬盘。
如果仅需要搜索空闲区域,请在“硬盘分区结构图”上点击要搜索的空闲区域。
选择好硬盘后,点击“工具 - 搜索已丢失分区(重建分区表)”菜单项,或在右键菜单中选择“搜索已丢失分区(重建分区表)”。程序弹出“搜索分区”对话框:
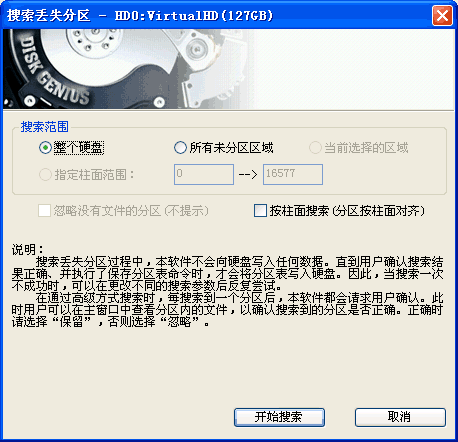
可选择的搜索范围有:
1、整个硬盘:忽略现有分区,从头到尾搜索整个硬盘。
2、当前选择的区域:保留现有分区,并且只在当前选择的空闲区域中搜索分区。
3、所有未分区区域:保留现有分区,并且依次搜索所有空闲区域中的已丢失分区。
另外,如果能确信要恢复的分区都是按柱面对齐的,则可以勾选“按柱面搜索(分区按柱面对齐)”选项。这样能提高搜索速度。一般情况下,XP及以前的系统在分区时均是按柱面对齐的,Vista及以后的系统不再按柱面对齐了。
设置好搜索选项后,点击“开始搜索”按钮。程序开始搜索过程。
搜索到一个分区后,本软件立即在界面中显示刚刚搜索到的分区,并弹出下面的提示信息:
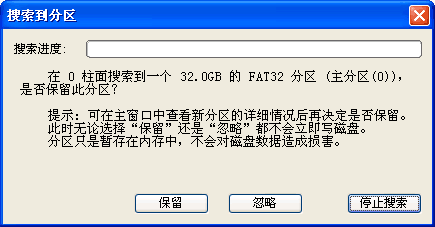
此时,如果搜索到的文件内有文件,程序会自动切换到文件浏览窗口并显示分区内的文件列表。用户可据此判断程序搜索到的分区是否正确。可以不关闭搜索到分区的提示。即可在主界面中查看刚刚搜索到的分区内的文件。如果通过文件判断该分区不正确,请点击提示对话框中的“忽略”按钮。如果分区正确,请点击“保留”按钮以保留搜索到的分区。点击保留后,程序不会立即保存分区表(不写硬盘)。继续搜索其它分区,直到搜索结束。有时候对话框中还会有一个“这是一个主分区”或“这是一个逻辑分区”的选项。如果DiskGenius显示的主分区或逻辑分区类型不正确,可以通过勾选此选项进行转换。
搜索完成后,程序弹出下面的提示:
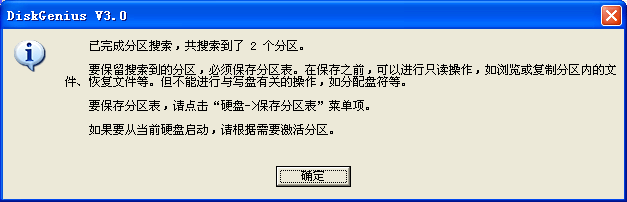
搜索完成后,在不保存分区表的情况下,可以立即利用本软件访问分区内的文件,如复制文件等。甚至恢复分区内的已删除文件。但是只有在保存分区表后,搜索到的分区才能被操作系统识别及访问。
如果想放弃所有搜索结果,请点击“硬盘 - 重新加载当前硬盘”菜单项。
以上就是小编为大家带来的DiskGenius搜索已丢失分区的方法教学,希望能对您有所帮助,更多相关教程请关注酷下载!
| DiskGenius常见问题 | ||||
| 重建引导记录 | 怎么克隆硬盘 | 备份还原分区 | 制作启动盘 | |
| 查看硬盘信息 | 坏道检测修复 | 清除保留扇区 | 错误检测更正 | |
| 磁盘转换方法 | 动态磁盘支持 | 批量格式磁盘 | 安全弹出磁盘 | |
| 编辑快捷菜单 |
VMWare硬盘 |
VirtualPC硬盘 |
virtualbox |
|