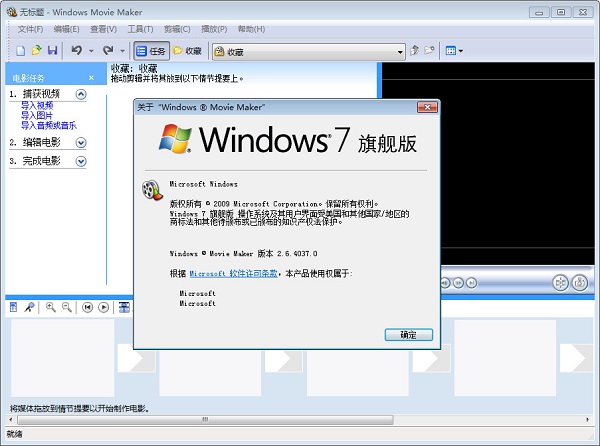movie maker是windows vista及以上版本附带的一个影视剪辑小软件,是一款具备所有基本功能的影视编辑软件,可以组合镜头,声音,加入镜头切换的特效,只要将镜头片段拖入就行,很简单,适合家用摄像后的一些小规模的处理。通过 Windows Movie Maker Live(影音制作),你可以简单明了地将一堆家庭视频和照片转变为感人的家庭电影、音频剪辑或商业广告。
movie maker简介:
windows movie maker中文版是一款具备所有基本功能的影视编辑软件,让制作家庭电影充满乐趣。Movie Maker让您可以在个人电脑上创建、编辑和分享自己制作的家庭电影。windows movie maker中文版通过简单的拖放操作,精心的筛选画面,然后添加一些效果、音乐和旁白,家庭电影就初具规模了。
movie maker功能:
movie maker使用方法:
1.录制音频和视频
(1)单击“文件”菜单中的“录制”。
(2)在“录制”列表中,单击你要录制的素材类型。如果你的计算机上有多个捕获设备,Windows Movie Maker可单击“更改设备”来选择使用其它捕获设备进行录制。
(3)在“设置”列表中,单击你要使用的质量设置。要在一段时间后自动停止录制,选中“录制时限”复选框,然后键入或选择你要进行录制的时间。要启用剪辑创建,选择“创建剪辑”复选框。
(4)使用VCR或模拟摄像机上的控制按钮,找到你想要录制的素材。
(5)在监视器上,单击“录制”按钮。屏幕上出现闪烁的“正在录制”字样,表示你正在进行录制。
(6)使用VCR或模拟摄像机上的控制按钮,播放你想要录制的素材。Windows Movie Maker该视频在监视器中播放。
(7)录制将在超过最大录制时间后自动停止,你也可以单击“停止”来结束录制。
(8)在“文件名”中,输入你想要的路径和文件名,然后单击“保存”,将出现一个新收藏,其中包括由已保存的录制内容构成的剪辑(如果已经选择“自动生成文件”选项,并选中了“录制时限”复选框,在超过该时限之后,将自动创建一个新的电影文件,并使用通用文件名(也就是Tape1.wmv、Tape2.wmv,依此类推)保存在指定位置)
(9)使用VCR或模拟摄像机上的控制按钮停止播放。
2.录制数字视频设备中磁带上的内容
(1)确保你的DV设备连接正确,然后将模式设置为播放已录制的电影(录制DV摄像机中磁带上的内容时,请确保摄像机不是处于“待机”模式,否则你将无法进行录制。如果装有磁带,某些录像机会自动进入“待机”模式,如果发生这种情况,请将DV摄像机切换回播放模式)。
(2)在“WindowsMovieMaker”对话框中,选中“从磁带上的当前位置开始录制视频”,然后单击“确定”。
(3)移动到磁带上你想要开始录制的地方。
(4)在“数字摄像机控制区”中单击“播放”。
(5)单击“录制”,Windows Movie Maker开始捕获内容;要结束录制,单击“停止”。录制过程中,屏幕上出现闪烁的“正在录制”字样。在捕获内容的过程中,你将不能听到声音,这是正常现象。
(6)在“数字摄像机控制区”中单击“停止”。
(7)在“文件名”框中,输入你想要的路径和文件名,然后单击“保存”。
3.拍照
(1)在收藏区中,单击要将素材录入其中的收藏。
(2)单击“文件”菜单中的“录制”。
(3)在“录制”列表中,单击你要录制的素材类型。如果你的计算机上有多个捕获设备,可以单击“更改设备”来选择捕获设备
(4)根据你所使用的捕获设备类型,Windows Movie Maker进行以下操作之一:
DV:使用“数字摄像机控制区”中的控制按钮找到你想要拍照的帧。
VCR或模拟摄像机:使用VCR或模拟摄像机上的控制按钮,找到你想要拍照的帧。
数字摄像头:将摄像头对准你想要拍照的物体或人。
TV:等待到你想要拍照的帧出现。
(5)当监视器中显示你想要捕获的图像时,单击“拍照”按钮。
(6)在“文件名”框中,给该文件命名,然后单击“保存”。照片保存为扩展名为.jpg的图像文件,并且自动导入到当前收藏中。
(7)单击“取消”关闭“录制”对话框,或单击“拍照”拍摄另一张照片。如果你要录制其它素材,请单击“录制”。
4.添加解说
(1)单击“查看”菜单中的“时间线”。
(2)单击“文件”菜单中的“录制解说”。
(3)要选择其它捕获设备和输入线路,请单击“更改”,在“设备”框中,选择捕获设备;在“输入线路”框中,选择用于录制解说的输入线路,然后单击“确定”。使用麦克风录制解说时,在“输入线路”中选择该麦克风。如果你添加了一个包含音频内容的视频剪辑,可以选择“视频音轨静音”。这样,在录制解说时,不会听到该视频剪辑中的声音。
(4)拖动录制级别控制滑块可以增大或减小解说的音量。
(5)单击“录制”按钮,然后开始录制解说。解说完毕后,单击“停止”按钮结束录制。
(6)在“文件名”框中,给该文件命名,然后单击“保存”。解说将被保存为一个扩展名为.wav的音频文件,然后自动导入当前项目和收藏。