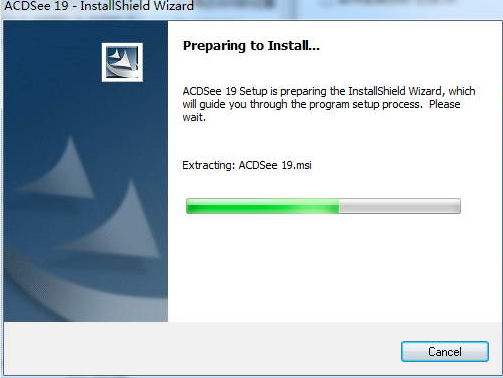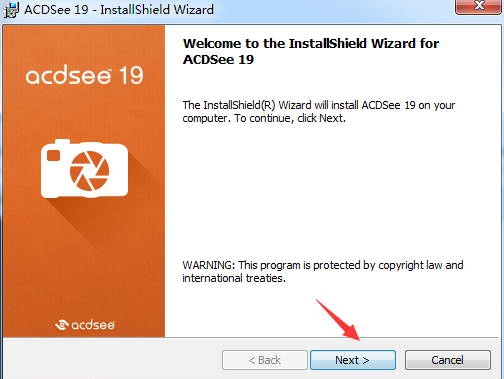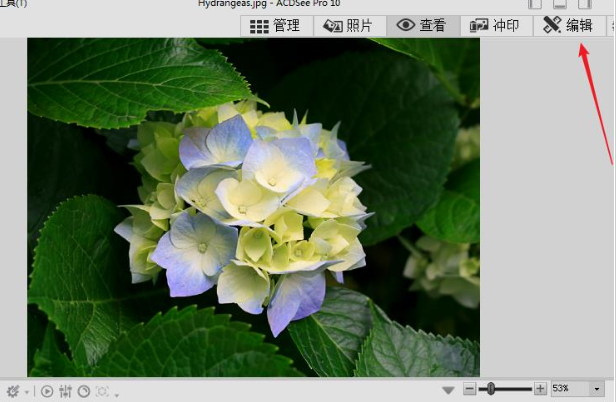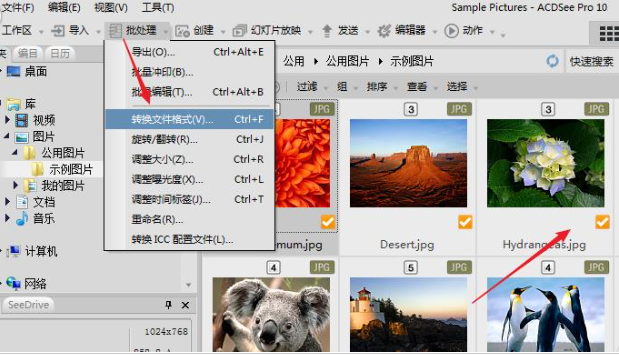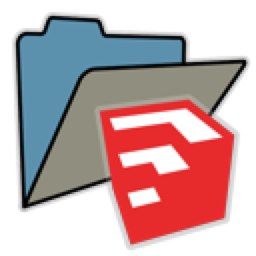ACDSee19中文版是一款非常好用的看图软件,这款软件中的功能非常的好用,还能够帮助用户们去进行照片的修复等等,有喜欢的小伙伴们快来下载吧~
ACDSee19中文版介绍:
ACDSee中文版超过50种常用多媒体格式被一网打尽!作为最重量级看图软件,它能快速、高质量显示您的图片,再配以内置的音频播放器,我们就可以享用它播放出来的精彩幻灯片了。ACDSee还能处理如Mpeg之类常用的视频文件。
此外ACDSee是您最得心应手的图片编辑工具,轻松处理数码影像,拥有的功能像去除红眼、剪切图像、锐化、浮雕特效、曝光调整、旋转、镜像等等,还能进行批量处理哦!而且新版换新颜,全新的界面、风格。
ACDSee19中文版功能:
1、ACDSee照片快速修复:
一键消除红眼等。只要单击一次物体红眼部分的邻近区域,ACDSee就可以自动修正它,真的快极了!
2、阴影、加亮工具:
让旧照片恢复青春。太暗或者过曝的问题,用ACDSee都能轻松解决,而不会影响到无需调整的图像区域,非常方便。
3、个人文件夹:
ACDSee保护个人隐私照片,如果你有不想被别人看到的照片,只能将照片放到“隐私文件夹”,设置一个只有自己知道的密码,就再也不怕隐私泄露啦。
4、日历浏览模式:
ACDSee按时间管理照片。日历事件视图根据拍摄日期自动整理相片,你也可以对每个事件进行描述、添加缩略图,以方便查看过去照片。。“事件视图”作为新的显示选项出现在“日历窗格”中。
5、自动分类:
方便组织照片,从相机或存储设备“获取相片”时,ACDSee相片管理器现在会根据EXIF相机信息、IPTC数据、ACD数据库信息以及文件属性自动将相片放入方便使用的类别,再也不用你逐一去重命名。
6、陈列室(Showroom):
在桌面上浏览照片,ACDSee陈列室可以将相片留念呈现在桌面上。“陈列室”让您可以在清理桌面时,随时展示并欣赏相片集。
7、ACDSee打印设计:
轻松打印照片,在家打印照片更方便。
8、ACDSee片分类管理:
可按关键字、大小、拍摄时间等对照片分门别类。
9、相片分类过滤:
ACDSee可只限制特定类别或等级的照片,使用更为便捷。
10、浏览模式:
ACDSee能够快速分类搜索、选择、浏览照片。
ACDSee19中文版安装:
1、在本站下载ACDSee19的安装包
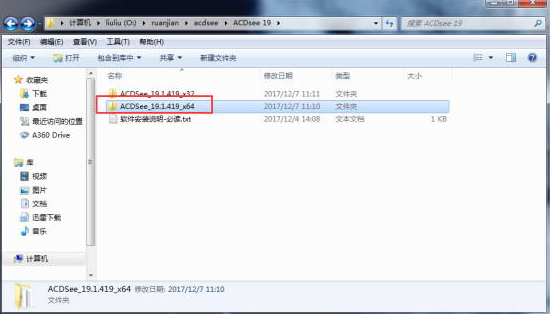
2、打开安装程序

3、安装程序加载中
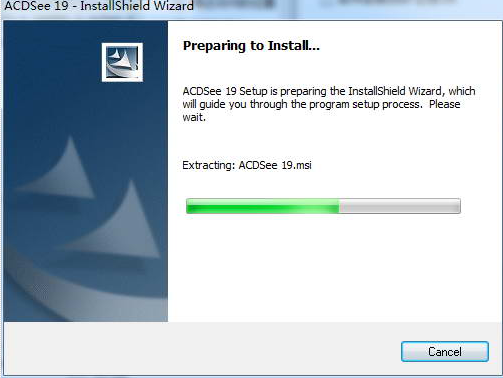
4、进入安装向导页面,点击next
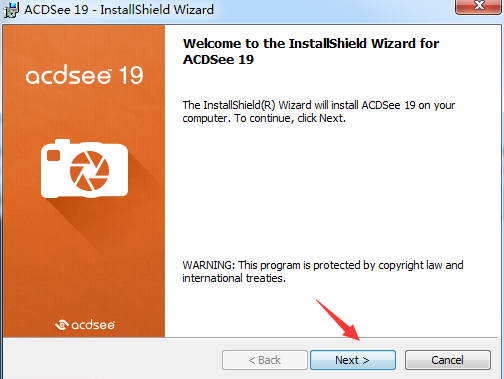
5、同意服务协议
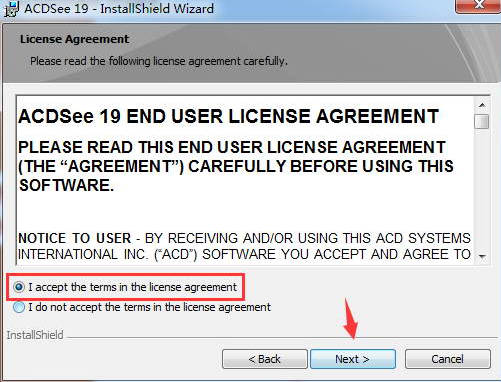
6、这个选项的一时是安装完成版还是自定义安装,一般选择安装完整的,点击next。
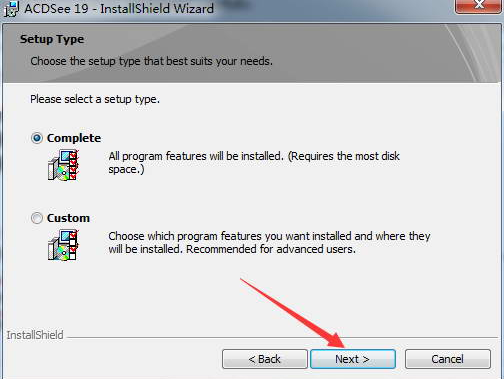
7、acdsee19安装程序准备完成,点击install开始安装。
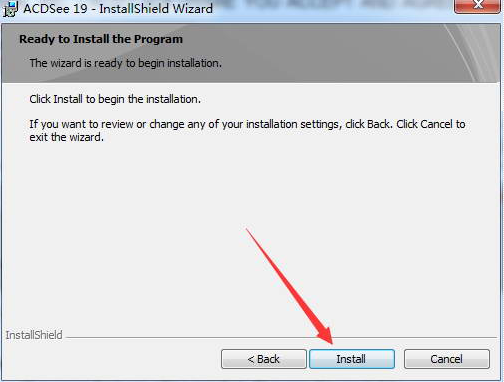
8、acdsee19安装完成之后,点击finish。
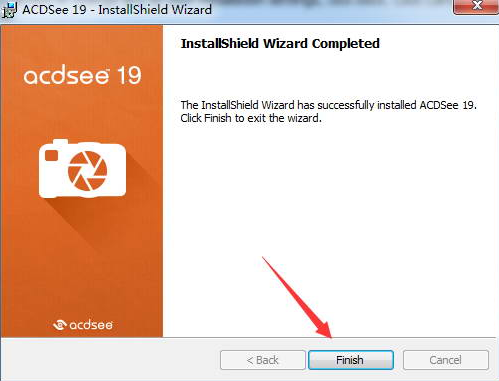
9、下载acdsee19破解补丁

10、在桌面找打acdsee19快捷方式,右击打开acdsee19文件位置就可以了。
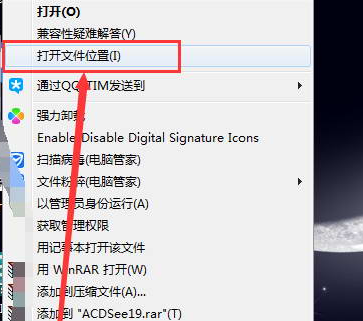
11、然后把acdsee19破解补丁粘贴到安装目录下,复制破解补丁。
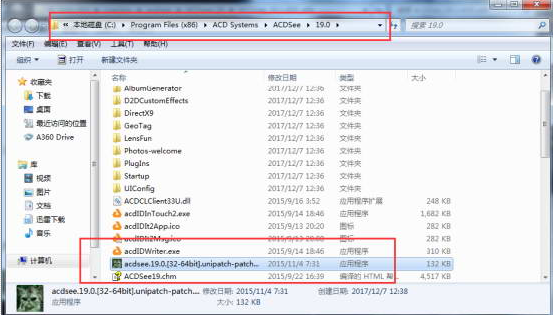
12、打开破解补丁之后点击patch按钮开始破解acdsee19。
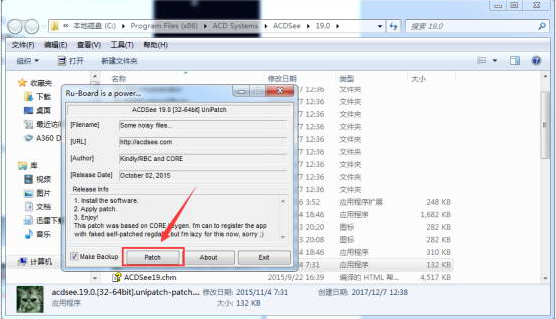
13、破解完成,当破解补丁显示ok了,就表示已经破解成功了,打开acdsee19就可以使用了。
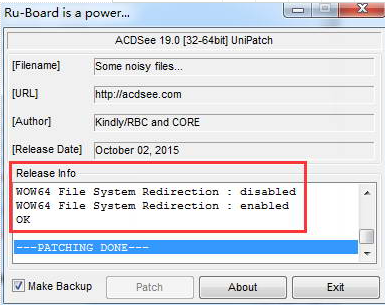
ACDSee19中文版使用方法:
一、如何使用ACDSee浏览图片?
1、首先,启动ACDSee程序,会弹出“快速入门指南”对话框,点击“关闭”按钮。

2、稍等片刻就会进入ACDSee相片管理器界面。如图所示。
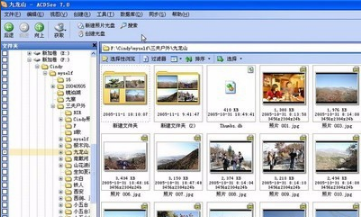
3、然后在ACDSee图像预览窗口中,来进行选择想要的浏览的图片。
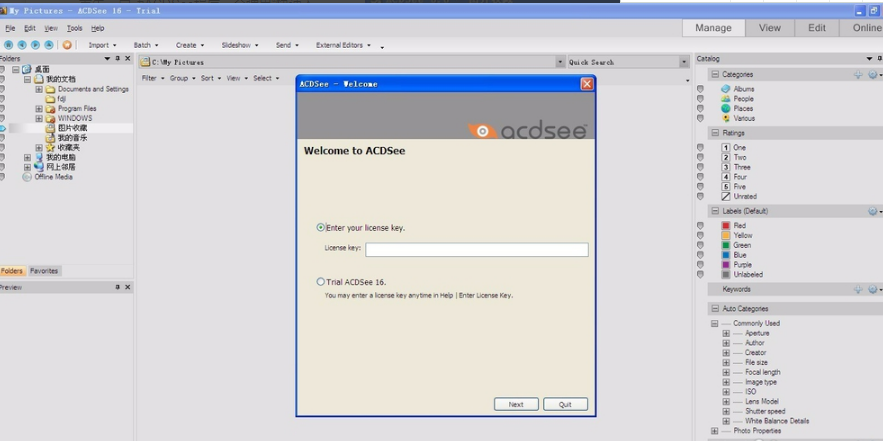
4、在需要浏览的图片上面右击。就会弹出一个快捷菜单,然后在快捷菜单中选择“查看”项。
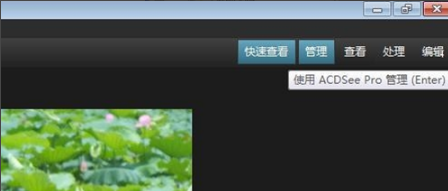
5、然后可以打开相应的窗口来进行查看图片。
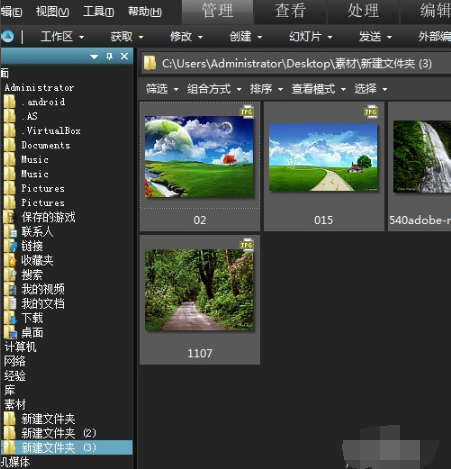
6、点击“下一步”按钮,就能够浏览下一个图片了。
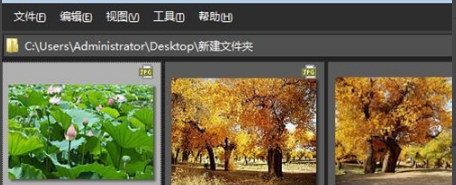
二、acdsee怎么编辑图片?
1、acdsee相比于一般的看图软件来说功能要更加的强大,不仅可以用开看图还可以用来分类管理,并且还能编辑图片,我们下载安装acdsee软件以后就在左侧选择图片所在位置,右侧能预览到图片。
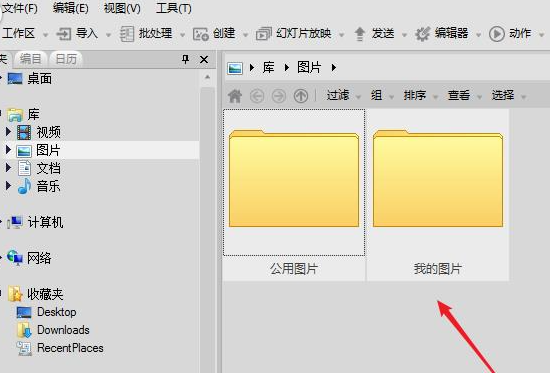
2、在窗口中我们找到想要查看的图片以后双击就可以打开acdsee图片查看界面,这个和美图看看等软件差不多。
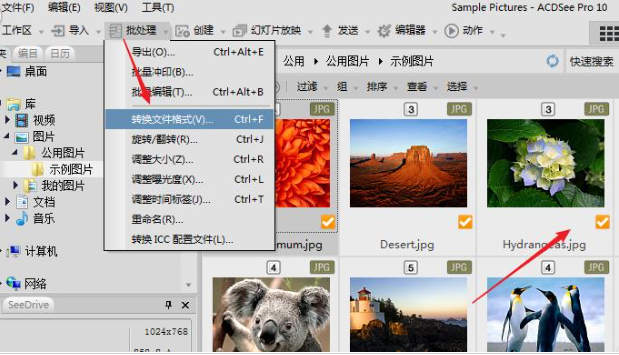
3、如果想使用acdsee软件对照片进行编辑我们点击右上角的编辑功能就可以了,acdsee看图软件能够显示图片的尺寸、格式、元数据等等很多信息,所以很多爱好摄影的人都用acdsee看图软件。
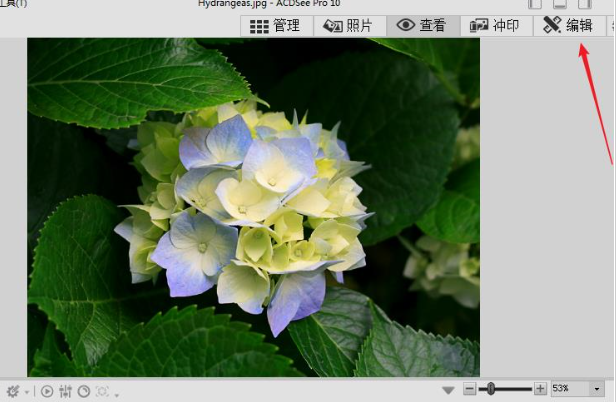
4、在acdsee编辑图片的界面中我们可以看到很多的功能,比如消除红眼、修复工具、肤色微调等,很多时候acdsee看图软件完全能代替ps对图片来进行处理。
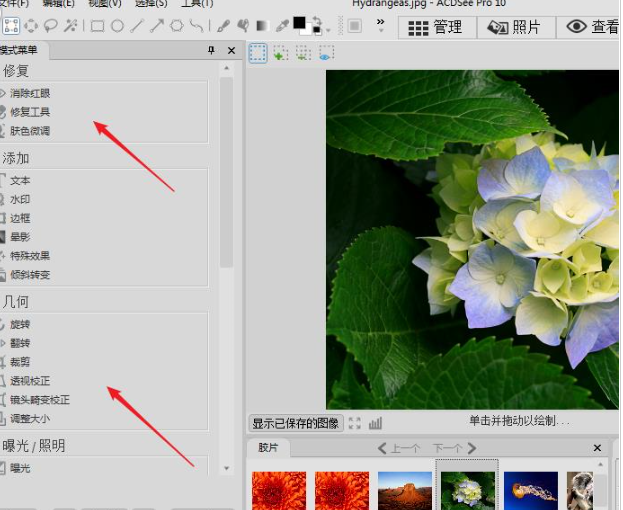
5、我们使用acdsee看图软件可以轻松的给图片添加文字、图片水印,acdsee给图片添加边框和特修也特别的方便。
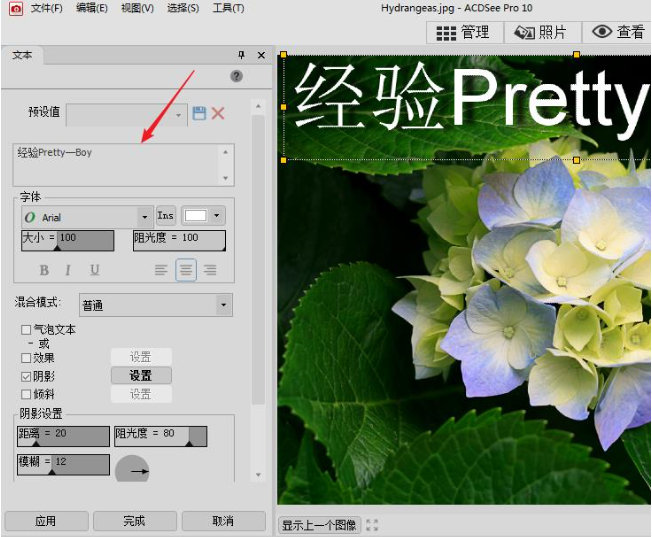
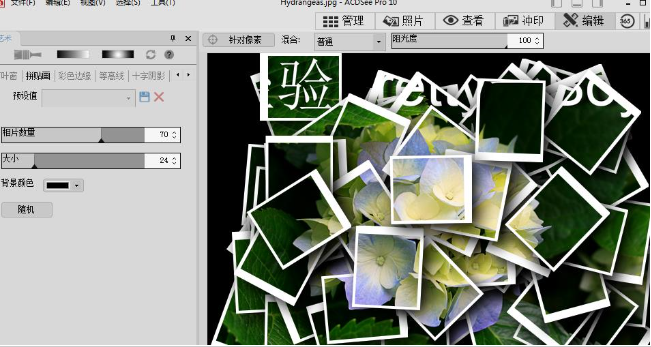
6、在acdsee软件编辑左侧的几何功能中可以对照片进行旋转、翻转、裁剪、调整大小甚至透视等操作。而在曝光/照明功能中可以调节照片的色阶、曲线等等,堪比photoshop。
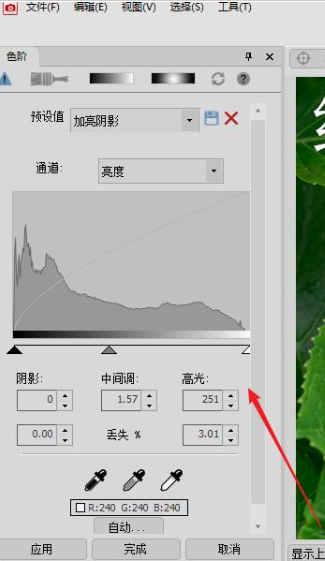
7、总之acdsee简体中文版功能十分的强大,对于平时管理和处理照片来说都能轻松应对,只要不是特别专业的处理acdsee基本可以替代ps。
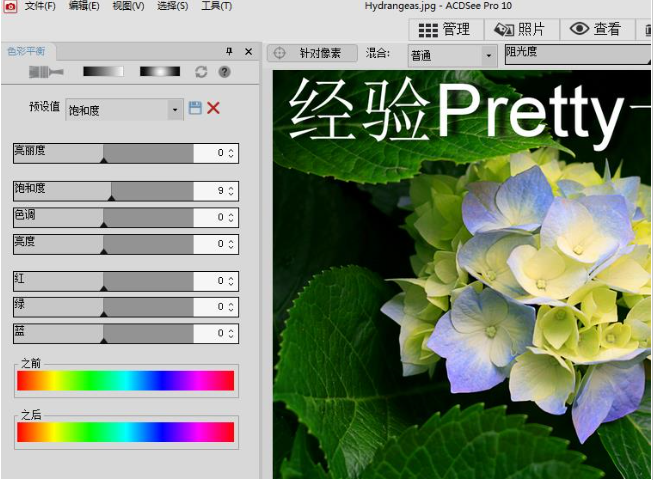
ACDSee19中文版使用:
一、批量修改文件名
1. 首先,启动ACDSee到浏览方式,找到照片所在文件夹,同时选中所有要更改文件名的图片,可使用“Edit”菜单中的“Select All”命令,或使用“Shift + 鼠标左键”选中连续的多个文件、使用“Ctrl+ 鼠标左键”选中不连续的多个文件。
2. 从“Edit”菜单中选择“Batch Rename…”命令,或直接使用快捷键“Alt+R”,在弹出的对话框中的“Template(模板)”项输入“20J07##”,在“Start at”中输入“1”(开始于1),单击[OK]按钮后,所有选中的图片都被重新命名为20j0701、20j0702、20j0703……通过这个操作我们很快就把所有照片文件的名称按照“级别 + 班号 + 学号”的形式改正过来。
其实ACDSee不仅可以更改图片的文件名,对所有类型的文件都可进行批量改名,改名的方法与修改图片文件的方法相同。
二、批量转换图像方向
1. 启动ACDSee到浏览方式,找到照片所在文件夹,同时用上面提到的选中方法选取所有需要转换方向的图片文件。
2. 从“Tool”菜单中选中“Rotate/Flip……”命令,弹出对话框。
3. 单击[Options]按钮弹出如图2所示对话框,选中“File options”中的第1项以便图像旋转过来将原来的文件覆盖而不形成新的文件,单击[OK]后回到如图1所示对话框,再将“Apply allselected images”选中(以便将所有选中文件都旋转过来),再根据需要选中旋转方向,单击[OK]按钮后所有照片都将按要求进行旋转。
三、批量转换文件格式
1. 启动ACDSee到浏览方式,找到照片所在文件夹,用上面的方法选中所有要转换文件格式的图片。
2. 从“Tool”菜单中选中“Format Convert……”命令,弹出图3所示对话框,选中JPG格式和“Remove original files”选项(以便将原文件覆盖),确定后每个文件的大小将缩小到原来的一半。
四、批量顺序重命名
1、更改文件位数
默认情况下,ACDSee在更改文件名时,将会使用一位数模板,但这样更改后的文件,如果超过10个,则在“资源管理器”中显示时,图片10将会排在图片1之后,图片20会出现在图片2之后,而不会按照自然数的顺序来排列,给我们选择、处理带来很多的不便。
2、可以使用“ *”号
一般人使用ACDSee时,都是使用默认的“#”号来作为模板。其实,在ACDSee中除了可使用“#”来作为数字模板外,还可以使用“*”号来代替原文件名。如图,笔者使用了“*#”作为模板,就可以把原来文件夹下的“文件一、文件二、文件三”更名为“文件一1、文件二2、文件三3”了。
有时,这个功能是相当有用的。另外,大家还可以选中“Use letters to replace #'s”选项,那就可以让文件名按字母顺序更改,如“文件一A、文件二B、文件三C”等。
3、文件夹重命名
一般人可能只知道ACDSee能够给文件批量命名,其实,经过笔者的使用,发现它也能够批量更改文件夹的名称(不信,你可以试一试!),所要做的就是在ACDSee中选中这些文件夹,然后右击选择“Batch Rename”命令即可。
ACDSee19中文版相关问题:
1、使用ACDSee在计算机上如何查找照片?
单击ACDSee窗口左上角的“文件夹”格窗,单击文件的旁边的“+”号以显示文件夹。然后单击包含图片的文件夹,你会看到文件夹中相片的缩略图,单击文件夹名称左侧方框即可。
2、通过ACDSee如何从相机中获取照片?
首先将相机与计算机相连,单击ACDSee文件中的“获取照片-从相机或者读卡器”,单击下一步,一直按照指引点击下一步,最后单击完成即可。
ACDSee19中文版更新日志:
ACDSee增加重复文件查找插件,该插件通过PicaView的插件菜单调出;GIF图片上增加“用ACDSee2.x察看”选项,弥补3.x对某些GIF支持不好的问题。
新增:帮助->快速开始指南的图文汉化
修正:编辑设备同步->编辑相片传输设置
提醒:图像属性处,Custom标签可“属性面板”手工自定义为中文