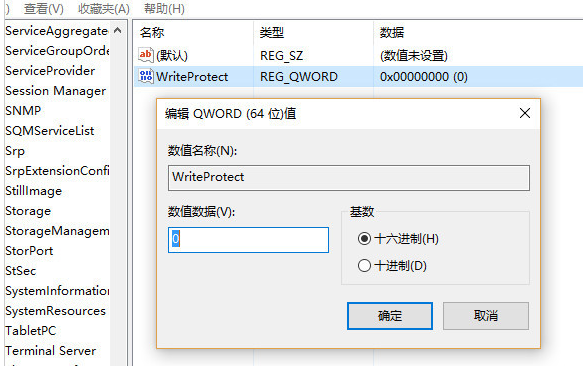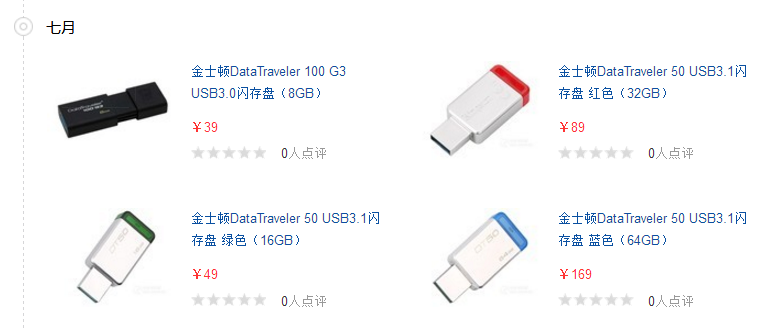U盘加密详细操作步骤
时间:2019-01-11
U盘是生活办公中常用的工具,很多用户在U盘中存了很多机密和隐私的文件,感觉不是很安全,今天小编就给大家带来了U盘加密详细操作步骤。需要的快点来看看吧。
Bitlocker驱动器加密:该加密为Windows自带的加密措施,可以帮助确保计算机即使在无人参会、丢失或是被盗窃的情况下也不被篡改,然而这一功能却被大部分用户所忽略。
Bitlocker的使用方法:
1,右键点击你想要加密的(移动)硬盘分区/U盘,选择启用BitLocker如下图所示:
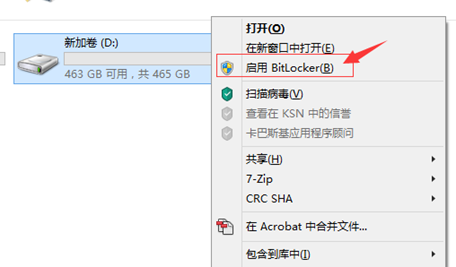
2,勾选“使用密码解锁驱动器”,并两次输入你想要设置的密码,点击下一步:
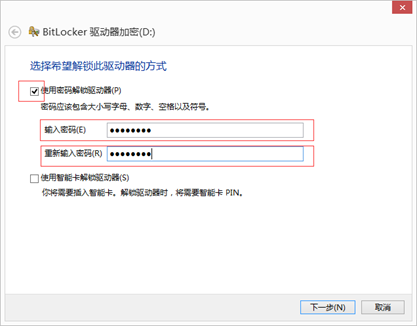
3,为保证密码不丢失,BitLocker会提示你保存恢复密钥的方式,并通过其恢复你的密码,推荐用户牢记自己设定的密码并保存文件到任意指定位置即可,并点击下一步:
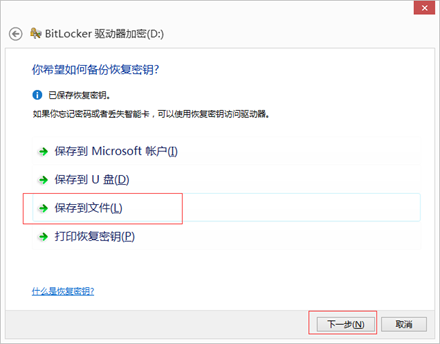
4,选择加密方式,已在使用的设备选择加密整个驱动器即可,并点击下一步:
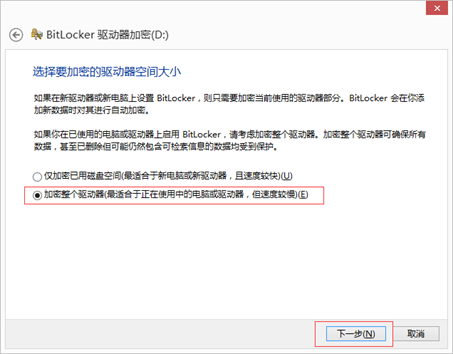
5,提示是否准备加密该驱动器,点击开始加密即可:
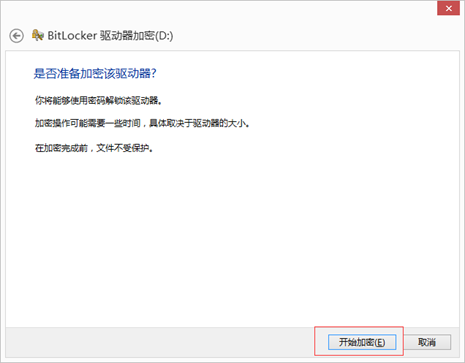
6,此时就耐心等待进度条完成吧:
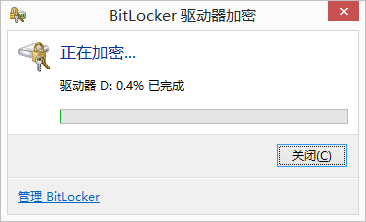
7,加密成功后,当你重新启动时(U盘或移动硬盘只需要拔下再插入即可),硬盘将加锁,此时双击该盘,会提示输入密码,输入密码后点击解锁:
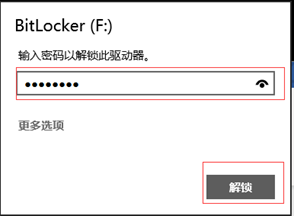
8,解锁后,硬盘/U盘就可以正常使用了,此时会有一个解锁的图标:
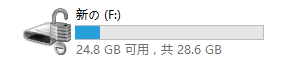
是不是很方便呢,那就赶快操作起来吧,为你的储存设备保驾护航。另外小编提醒一点,该方法仅适用于Windows操作系统哦,在Windows系统上加密的存储设备使用OTG方法安卓手机连接或是与Mac OS系统连接时,是无法识别的哦。不过对于Mac OS系统,可以安装虚拟机,并在虚拟机中安装Windows系统,就可以正常识别,但是很麻烦,小编并不推荐。
以上就是U盘加密详细操作步骤了,如果给你带来了些许帮助,欢迎关注酷下载哦。
U盘常见问题
ReadyBoost
DOS解除保护
解除U盘屏蔽
命名规范更新
插入显示0KB
U盘装Linux
读写速度查看
插入之后卡顿
装系统失败了
图标无法显示
无法格式化
文件无故丢失
无法打开原因
无法弹出U盘
LOST.DIR
彻底杀毒方法
文件无法删除
处理出现乱码
恢复删除文件
ripper病毒
exfat fat32
闪盘U盘区别
加密详细教程
复制超大文件