win10设置共享文件夹的方法
时间:2019-02-02
现在win10用户越来越多了,很多win10新用户对win10用法还是有一些疑问,最近就有朋友问小编win10系统在局域网内设置共享文件的方法,下面小编就为大家带来win10设置共享文件夹的方法介绍,感兴趣的小伙伴快来看看吧。
win10设置共享文件夹的方法介绍:
1,双击Win10系统桌面上的“此电脑”
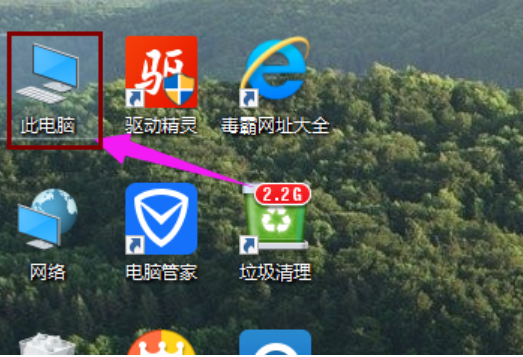
win10图-1
2,找到要共享的文件夹
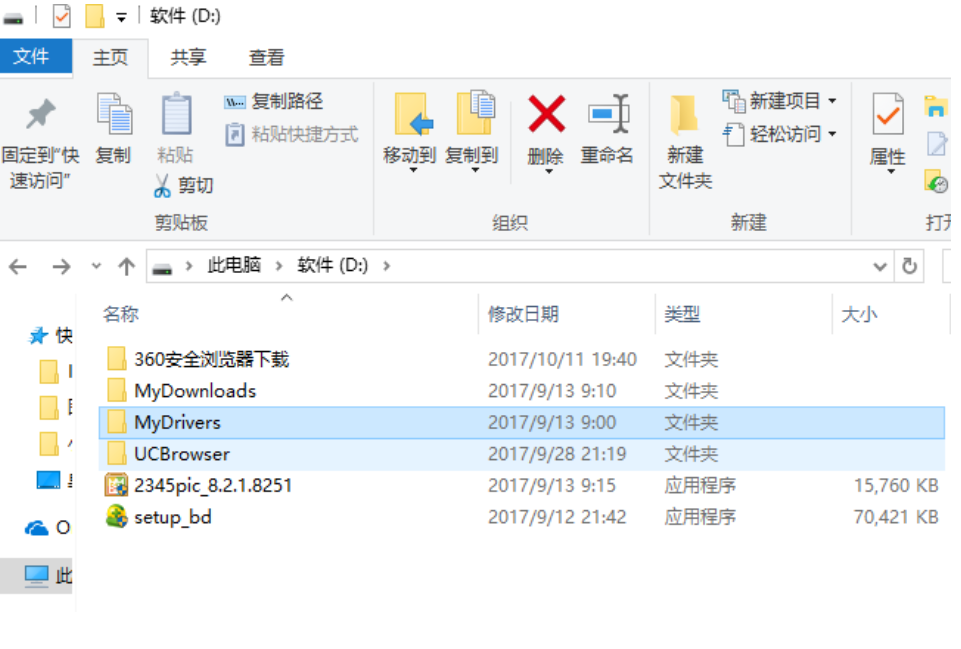
win10图-2
3,鼠标右键要共享的文件夹,将鼠标移动到“共享“上,点击“特定用户”。
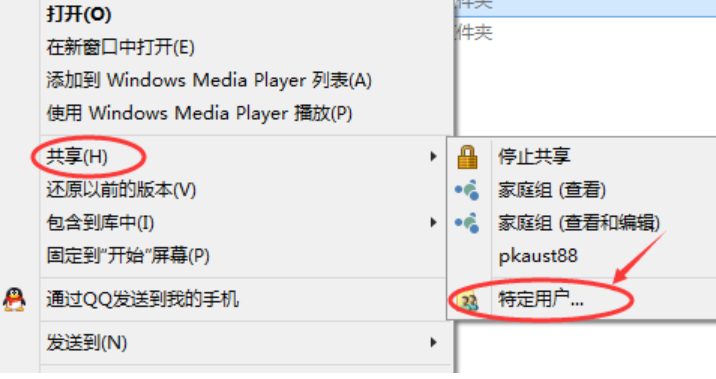
文件夹图-3
4,弹出文件共享窗口,点击下面的向下箭头,可以打开下拉共享用列表。
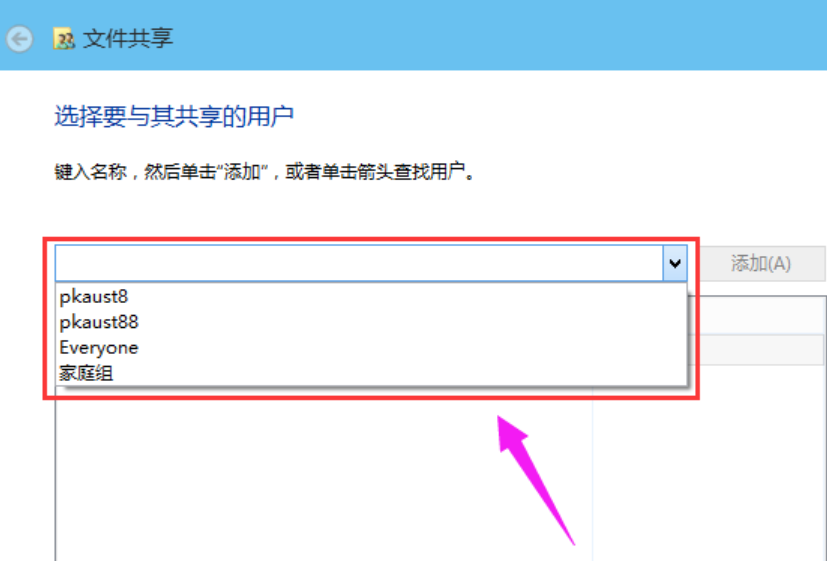
如何共享文件夹图-4
5,选择要共享的用户,点击添加。
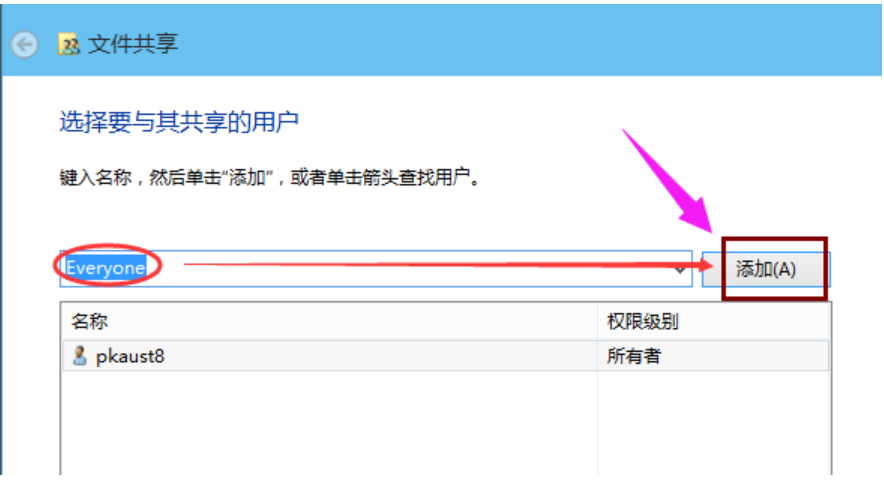
设置共享图-5
6,共享的用户就可以在底下的方框里看到
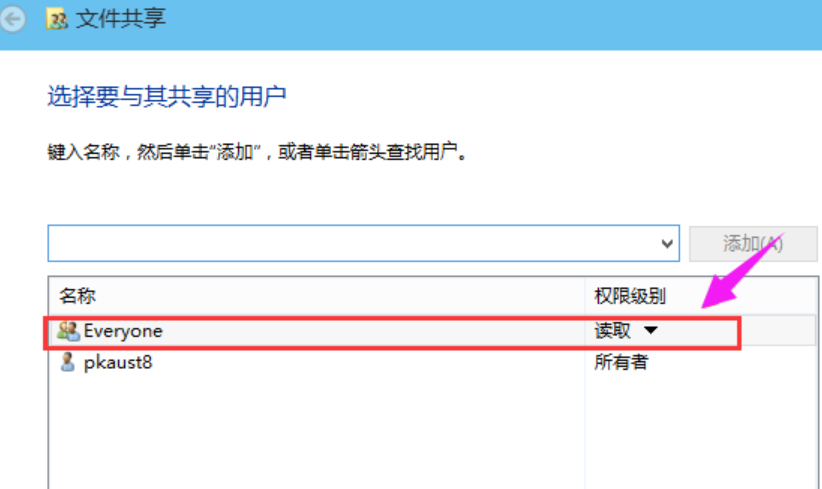
如何共享文件夹图-6
7,点击底下方框的权限级别向下箭头,可以设置权限
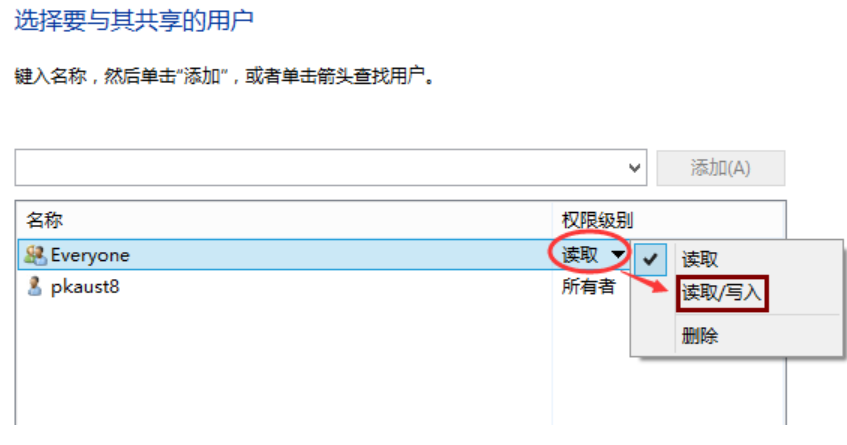
图-7
8,设置好后,点击共享。
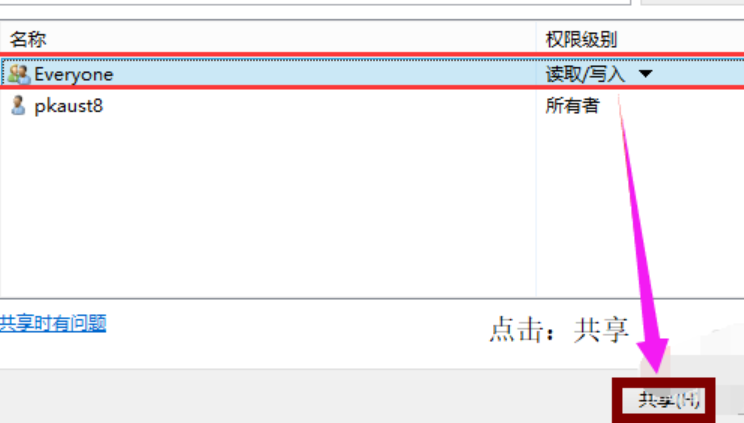
如何共享文件夹图-8
9,系统共享文件夹中,等待几分钟
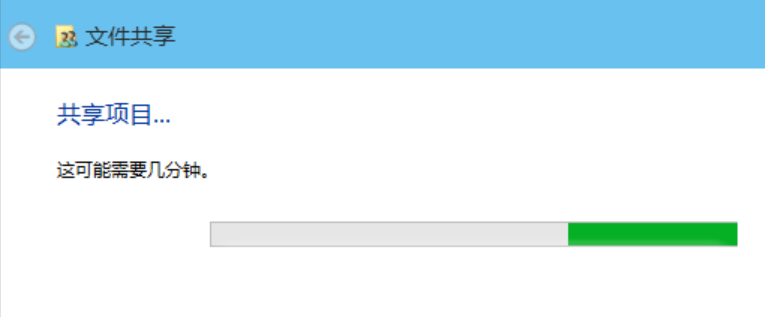
文件夹图-9
10系统提示共享文件夹设置成功,点击完成。
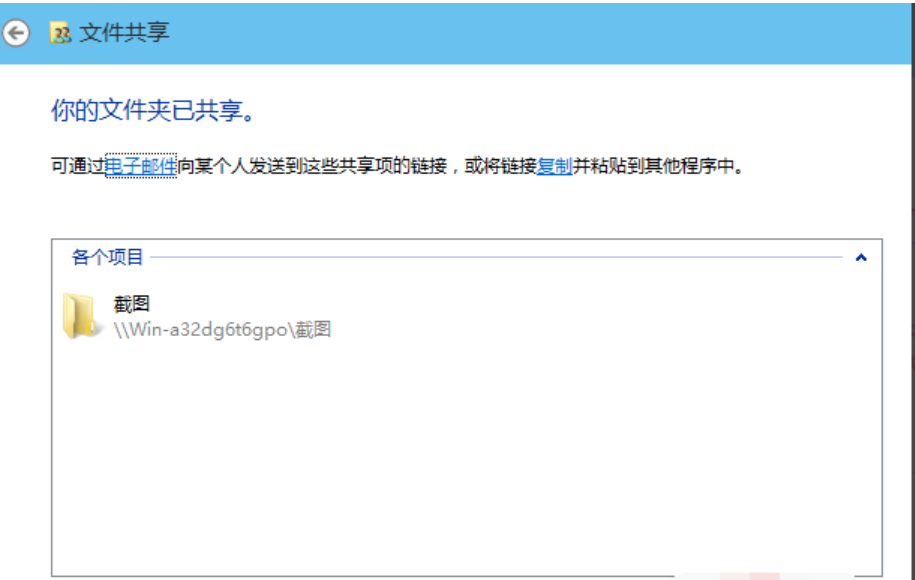
如何共享文件夹图-10
以上就是小编为大家带来的win10设置共享文件夹的方法介绍,希望能对您有所帮助,更多相关教程请关注酷下载!
|
win10常见问题汇总 |
||||
| 开机密码设置 | 镜像重装 | 新功能技巧 | 开启自动更新 | |
| wifi不稳定 | win7win10对比 | 18282最新版 | 怎么开热点 | |
| 虚拟机架构 | 苹果装win10 | 安全模式 | 快捷键箭头 | |
| 重置电脑 | 蓝牙打开 | 恢复磁盘清理 | 无法关机 | |
| 输入法禁用 | 突然死机 | 蓝屏错误代码 | 企业版与消费版 | |












