win10自带虚拟机搭建详细教程
时间:2018-11-15
win10正版系统会自带一个专业好用的虚拟机软件,可以让你轻松使用搭建win7系统。想要知道自带的虚拟机怎么搭建吗?快点来看看搭建教程吧。
win10自带虚拟机搭建详细教程
以下就是win10虚拟机创建的步骤:

win10虚拟机图-1
1、对于win10专业版,拥有Hyper-V这个自带虚拟机,也完善了系统的多样性。快键键windows+r,调出运行命令,输入control,点击确定,调出控制面板。
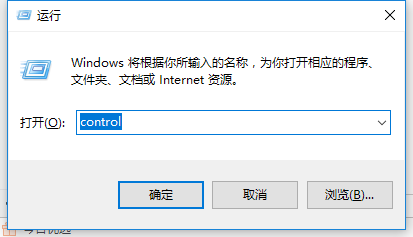
虚拟机图-2
2、在控制面板中,点击程序中找到,启用或者关闭windows功能,一些不常用的windows功能在考虑到系统的稳定性的前提下都没有开启,这里的虚拟机就要我们手动开启。
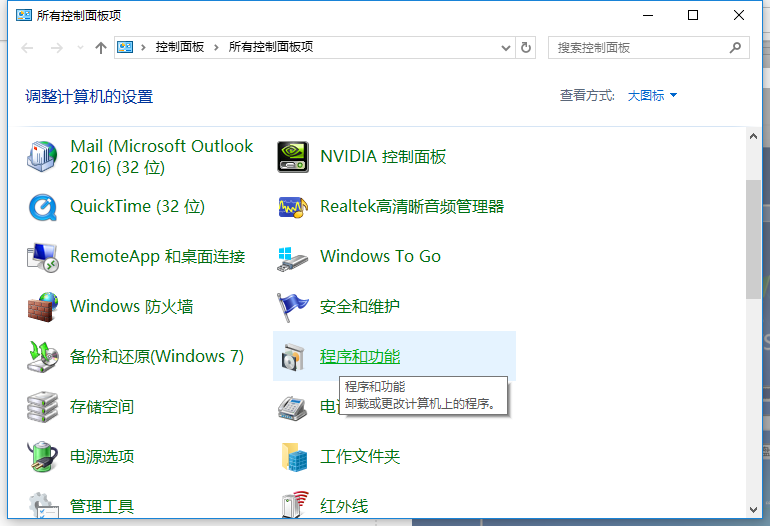
虚拟机图-3
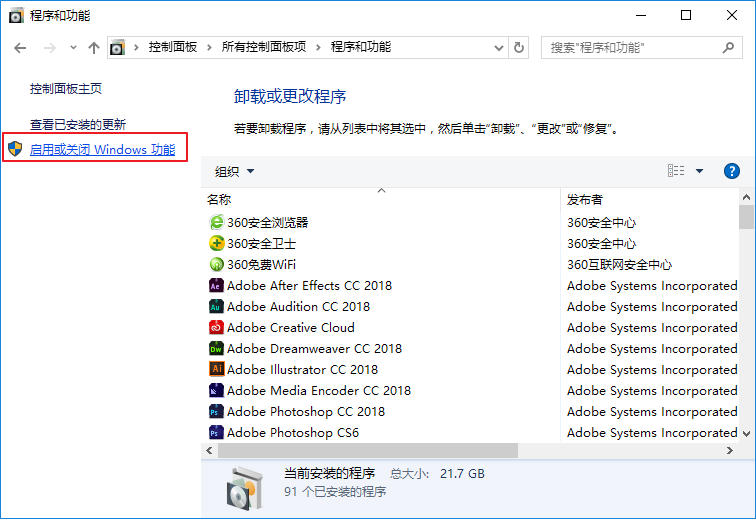
虚拟机图-4
3、勾选Hyper-V前面的选框,系统会调配出相关硬件软件,等待一段时时间即可。最后需要重新启动电脑,请按照上述操作后,在进行下一步骤。
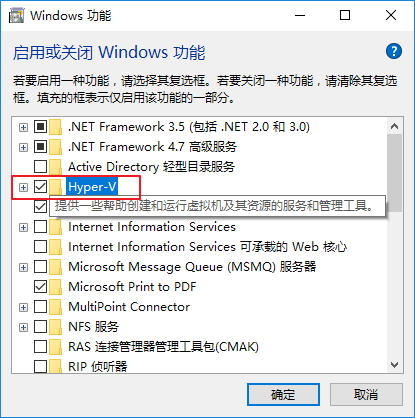
虚拟机图-5
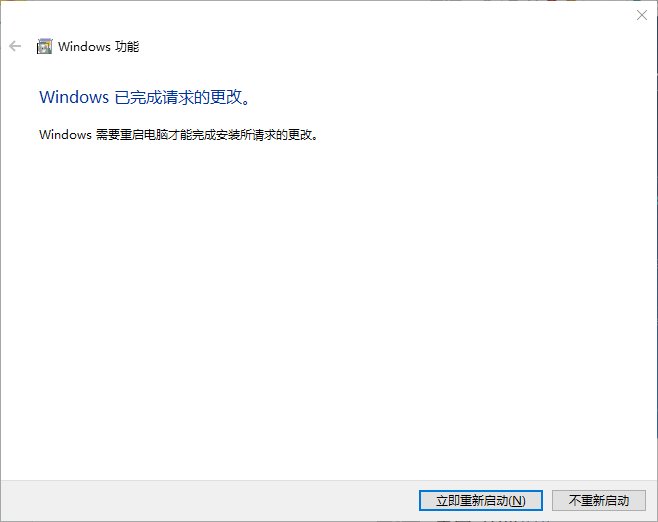
win10虚拟机图-6
4、点击开始,找到新添加的应用Hyper-V管理器即可。运行后,窗口如下,选择本地计算机为服务器,并新建一个虚拟机,如图:
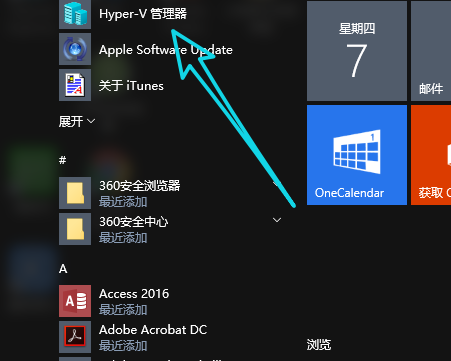
Hyper-V图-7
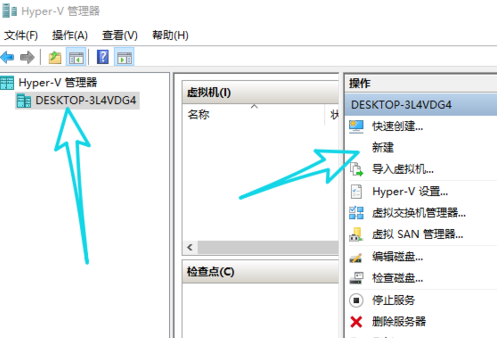
win10虚拟机图-8
5、新建虚拟机的过程中需要配置一些参数,重要的就是设置内存大小、选择操作系统等等。内存大小不要超过本地计算机内存,也不要过小至少2G吧。除此以外需要准备好相关的系统映像,这里把他们放到本地硬盘或者移动硬盘里都可以,能找的到路径即可。
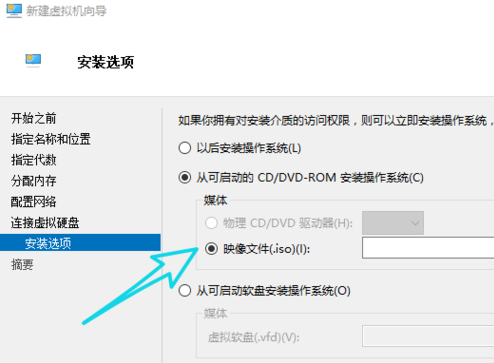
Hyper-V图-9
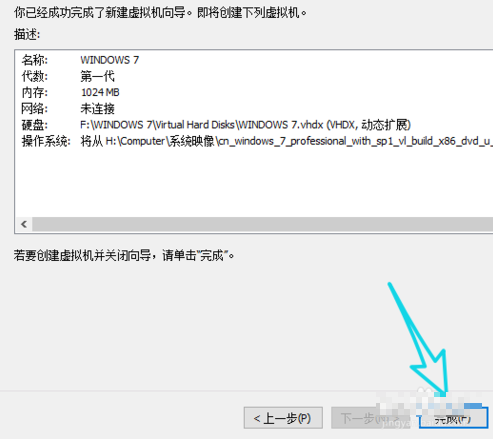
win10虚拟机图-10
6、接着是进行网络配置,目的是确保虚拟机可以使用本地网络,可以上网。点击右侧的虚拟机交换管理器,选择外部网络,点击确定即可。
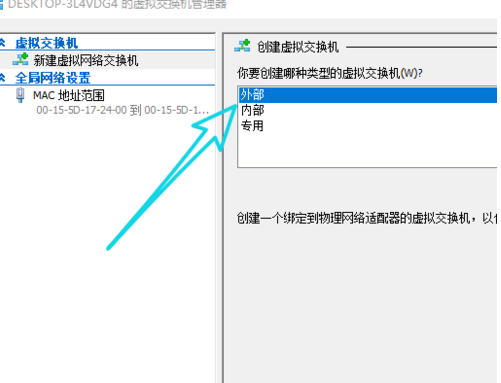
win10虚拟机图-11
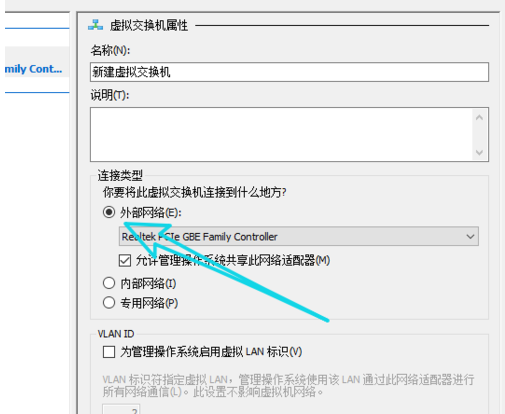
win10虚拟机图-12
7、在配置虚拟机网络的过程中,本地电脑会断网,请重新连接即可。若是在配置网络后,重新连接网络出现电脑蓝屏现象则说明电脑硬件不足,无法支持,请更换另一台电脑操作。
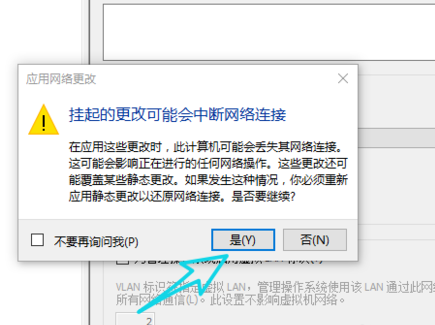
win10图-13
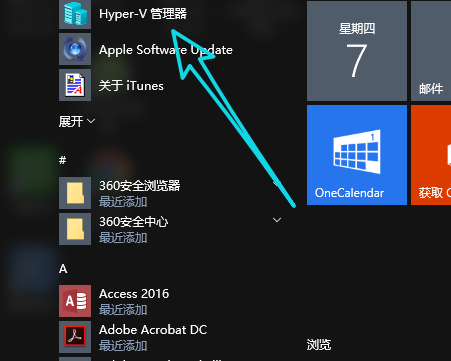
win10虚拟机图-14
8、一切就绪后,右击虚拟机名称,选择连接到虚拟机。这样就会进入正常的系统安装过程,安装激活系统后就可以同时操控双系统了。
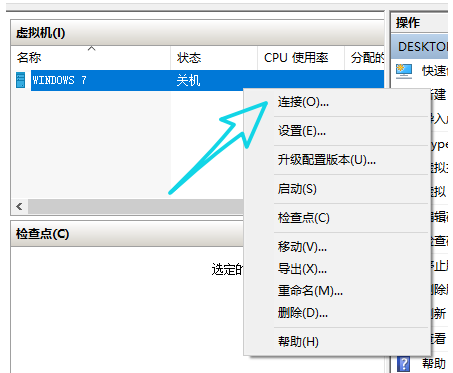
虚拟机图-15
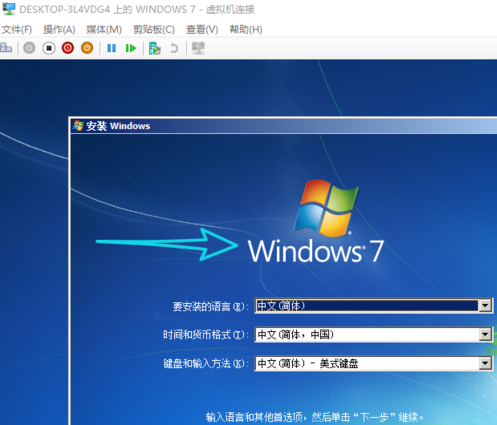
Hyper-V图-16
以上就是win10自带虚拟机搭建详细教程的详细内容了,如果给您带来了些许帮助,欢迎关注酷下载。
|
win10常见问题汇总 |
||||
| 开机密码设置 | 镜像重装 | 新功能技巧 | 开启自动更新 | |
| wifi不稳定 | win7win10对比 | 18282最新版 | 怎么开热点 | |
| 虚拟机架构 | 苹果装win10 | 安全模式 | 快捷键箭头 | |
| 重置电脑 | 蓝牙打开 | 恢复磁盘清理 | 无法关机 | |
| 输入法禁用 | 突然死机 | 蓝屏错误代码 | 企业版与消费版 | |












