win10任务栏透明详细设置步骤
时间:2019-01-13
win10任务栏透明是一个非常不和谐的地方,很多人详细设置,但是不会,今天小编就给大家带来了win10任务栏透明详细设置步骤。需要的快点来看看吧。
win10任务栏透明详细设置步骤
1,在Windows10桌面空白处,右键点击桌面,在弹出菜单中选择“个性化”菜单项
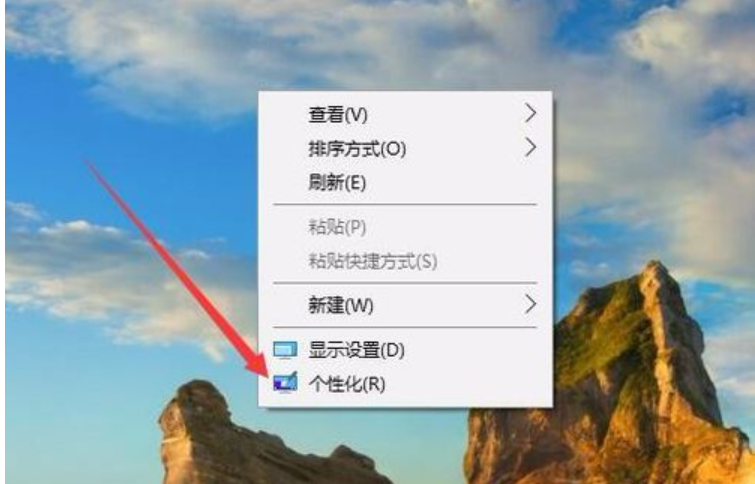
win10图-1
2,在打开的个性化设置窗口中,点击左侧边栏上的“颜色”快捷链接
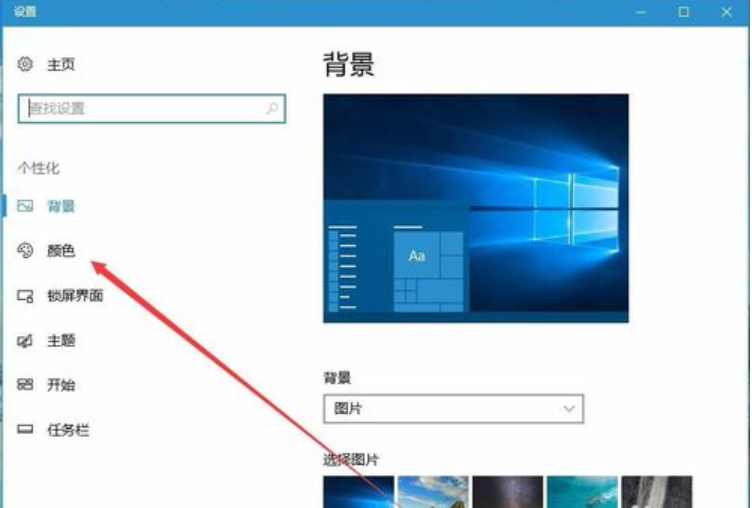
任务栏图-2
3,在右侧窗口中找到“透明效果”一项,把其开关设置为“开”状态,同时选中下面的“开始菜单、任务栏和操作中心”以及“标题栏”两项
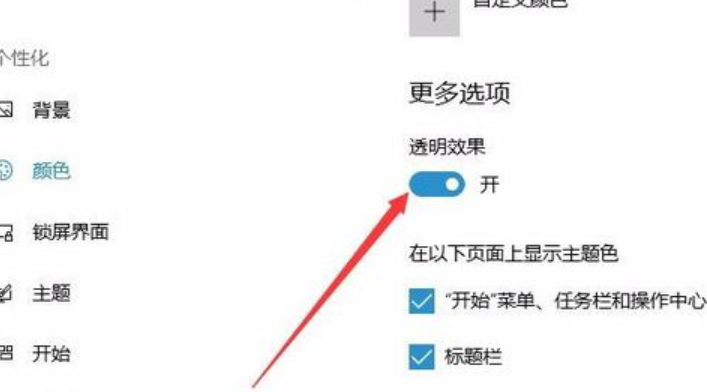
win10任务栏透明图-3
4,回到Windows10桌面后,右键点击开始菜单按钮,在弹出菜单中选择“运行”菜单项
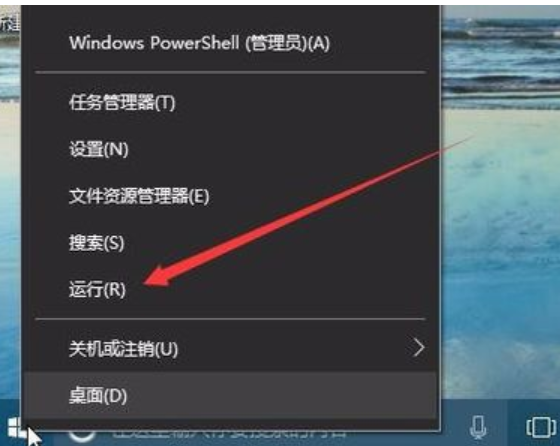
任务栏图-4
5,在弹出的运行窗口中,输入命令“regedit”,然后点击确定按钮
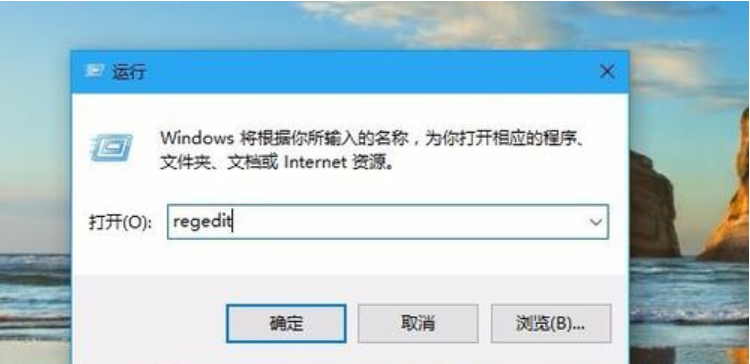
设置透明任务栏图-5
6,在打开的注册表编辑窗口中,我们把其定位到HKEY_LOCAL_MACHINE\SOFTWARE\Microsoft\Windows\CurrentVersion\Explorer\Advanced项
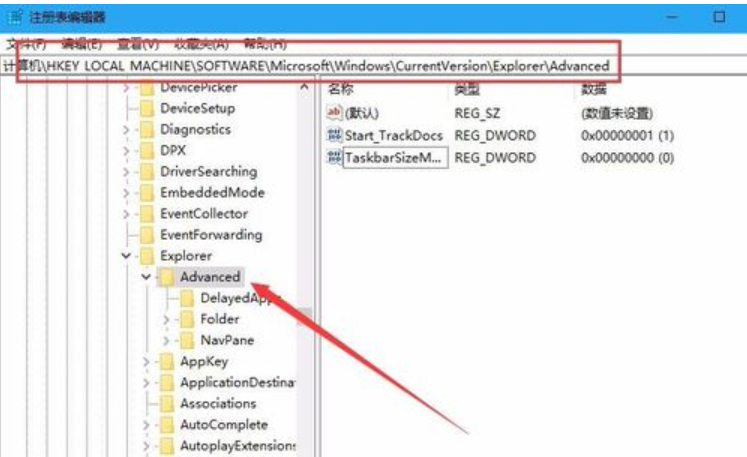
win10任务栏透明图-6
7,在右侧的空白处点击右键,依次选择“新建/Dword值”菜单项
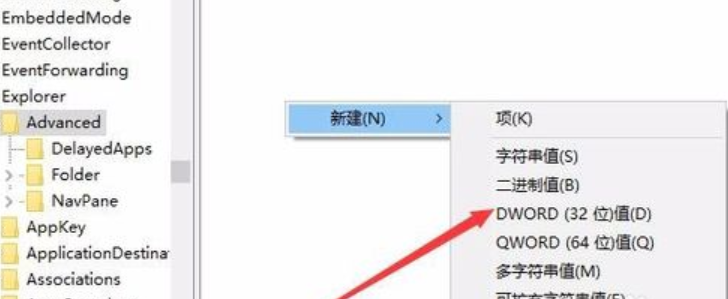
设置透明任务栏图-7
8,把刚刚的新建Dword值名称修改为UseOLEDTaskbarTransparency
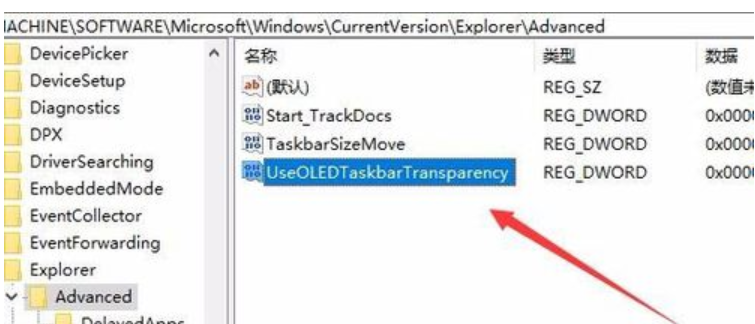
win10图-8
9,双击刚刚新建的UseOLEDTaskbarTransparency注册表键值,在打开的设置窗口中把其数值数据修改为1,点击确定按钮
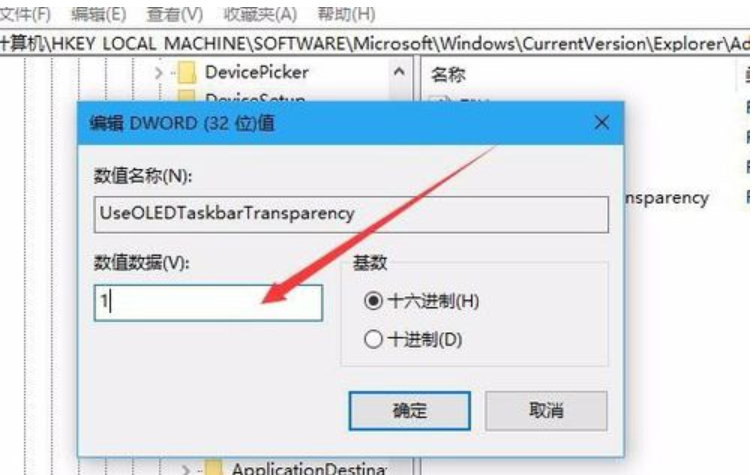
任务栏图-9
10,重新启动电脑后,就可以看到任务栏已变成完全透明了
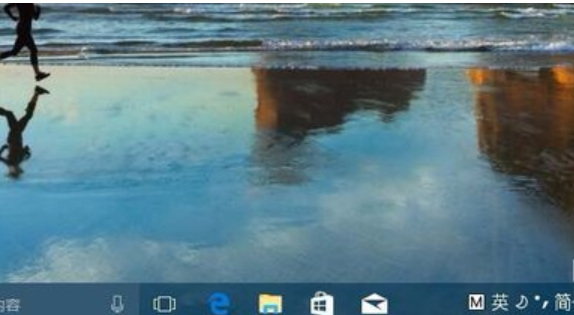
win10任务栏透明图-10
以上就是win10任务栏透明详细设置步骤了,如果给您带来了些许帮助,欢迎关注酷下载哦。
|
win10常见问题汇总 |
||||
| 开机密码设置 | 镜像重装 | 新功能技巧 | 开启自动更新 | |
| wifi不稳定 | win7win10对比 | 18282最新版 | 怎么开热点 | |
| 虚拟机架构 | 苹果装win10 | 安全模式 | 快捷键箭头 | |
| 重置电脑 | 蓝牙打开 | 恢复磁盘清理 | 无法关机 | |
| 输入法禁用 | 突然死机 | 蓝屏错误代码 | 企业版与消费版 | |












