win10虚拟桌面详细设置使用教程
时间:2019-01-07
win10虚拟桌面是一个非常好用的功能,可以让你使用的桌面更加简洁精致,有了这个功能还不需要来回的切换窗口,下面来看看win10虚拟桌面详细设置使用教程吧。
win10虚拟桌面详细设置使用教程
方法一:
1、在任务栏右击鼠标,选择“显示任务视图按钮”。
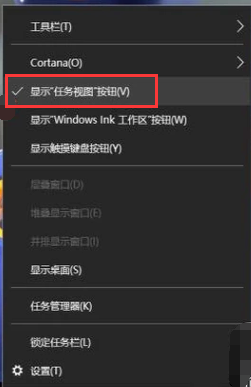
win10虚拟桌面使用方法图-1
2、调出任务视图按钮后,会显示在开始菜单旁边,鼠标找到并点击任务视图按钮。
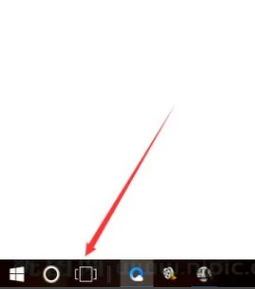
虚拟桌面图-2
3、点击后会进入当前任务视图界面,在界面中找到“新建桌面”选项。
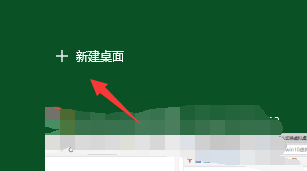
win10虚拟桌面使用方法图-3
4、点击新建桌面,即可在当新建一个虚拟桌面(桌面2)了
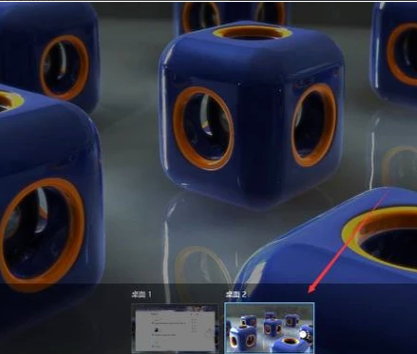
虚拟桌面图-4
5、点击进入新的桌面,新桌面上是没有运行任何软件的,新建虚拟桌面就成功了。
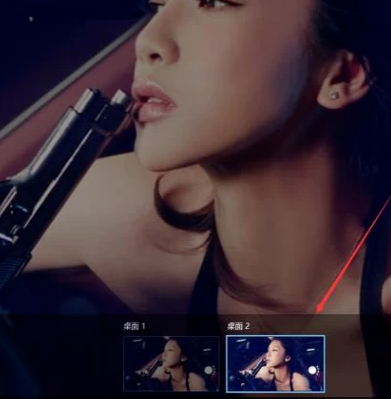
win10虚拟桌面使用方法图-5
方法二:
1、按住键盘上的“windows键+tab组合键”即可完成快速打开任务视图菜单。
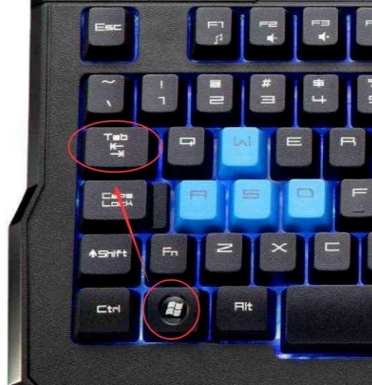
win10虚拟桌面使用方法图-6
2、打开后,按住:“Windows + Ctrl + D组合键”即可新建一个虚拟桌面了。
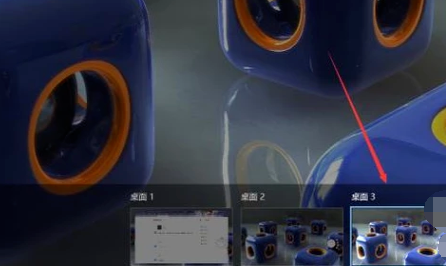
win10图-7
3、想要关闭多余的桌面,按住:“Windows + Ctrl + F4组合键”,即可关闭当前新建的虚拟桌面。

win10虚拟桌面使用方法图-8
以上就是win10虚拟桌面详细设置使用教程了,如果给您带来了些许帮助,欢迎关注酷下载哦。
|
win10常见问题汇总 |
||||
| 开机密码设置 | 镜像重装 | 新功能技巧 | 开启自动更新 | |
| wifi不稳定 | win7win10对比 | 18282最新版 | 怎么开热点 | |
| 虚拟机架构 | 苹果装win10 | 安全模式 | 快捷键箭头 | |
| 重置电脑 | 蓝牙打开 | 恢复磁盘清理 | 无法关机 | |
| 输入法禁用 | 突然死机 | 蓝屏错误代码 | 企业版与消费版 | |












