win10添加网络打印机的方法
时间:2018-12-27
我们日常使用电脑时经常会用到网络打印机,它可以方便我们的工作,大大节约办公成本,可能还有很多电脑用户不知道怎么安装网络打印机,下面小编就为大家带来win10添加网络打印机的方法,感兴趣的小伙伴快来看看吧。
win10添加网络打印机的方法:
1,要保存网络密码,从win7系统开始起,就必需添加到凭据才能永久保存,右键开始Win图标,选择"控制面板"
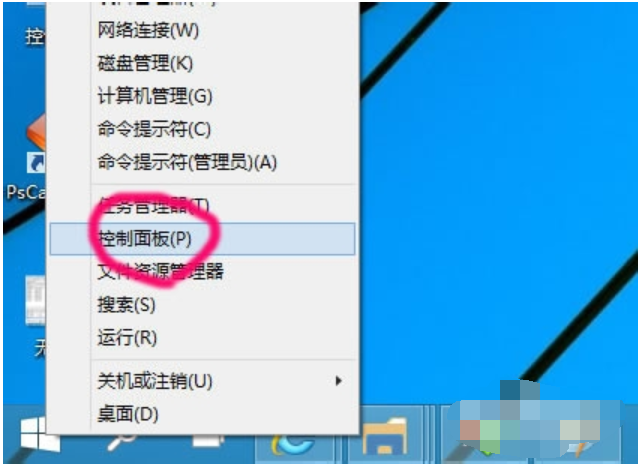
网络打印机示例1
2,查看方式按小图标,找到凭据管理器
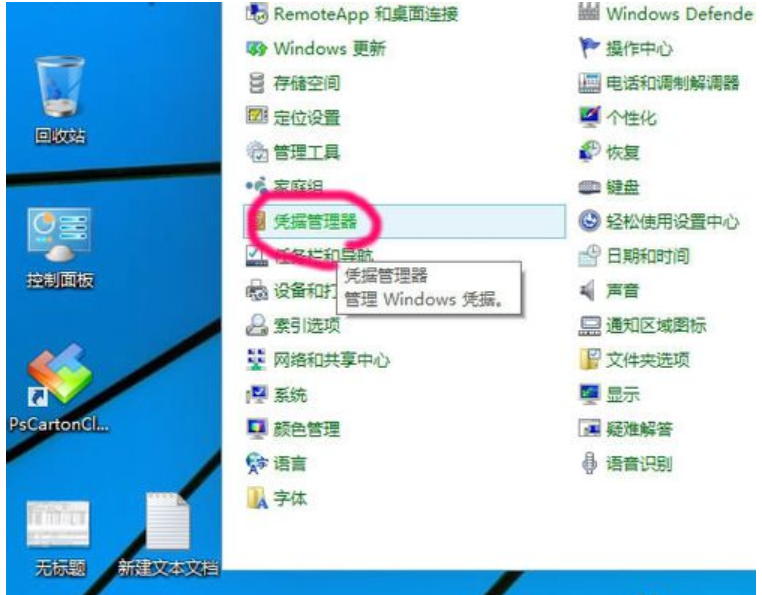
网络打印机示例2
3,选择"添加Windows凭据"
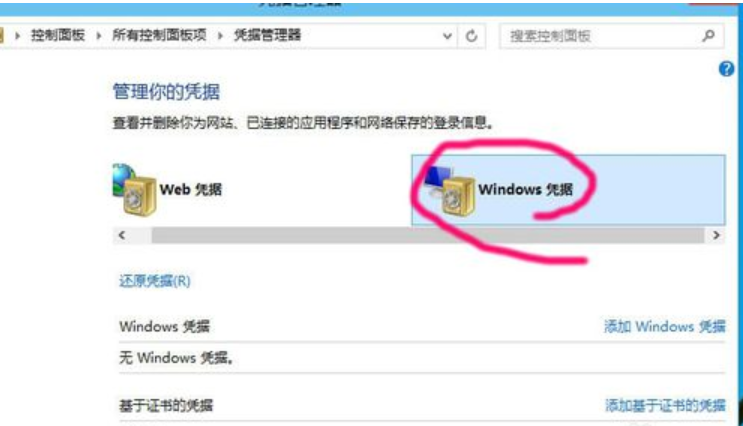
win10添加网络打印机示例3
4,再点击"添加Windows凭据"
输入网络打印机的IP地址,用户密码
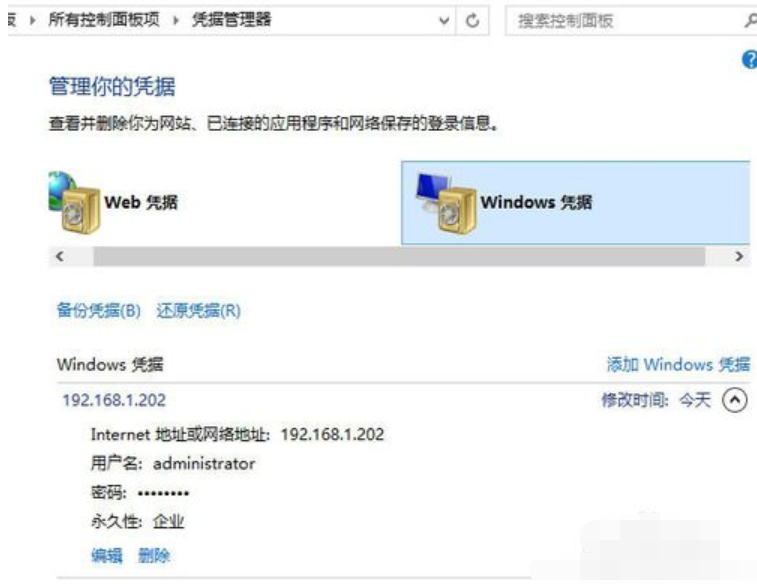
网络打印机示例4
5,添加成功后,没有人为删除,会一直保存便于访问
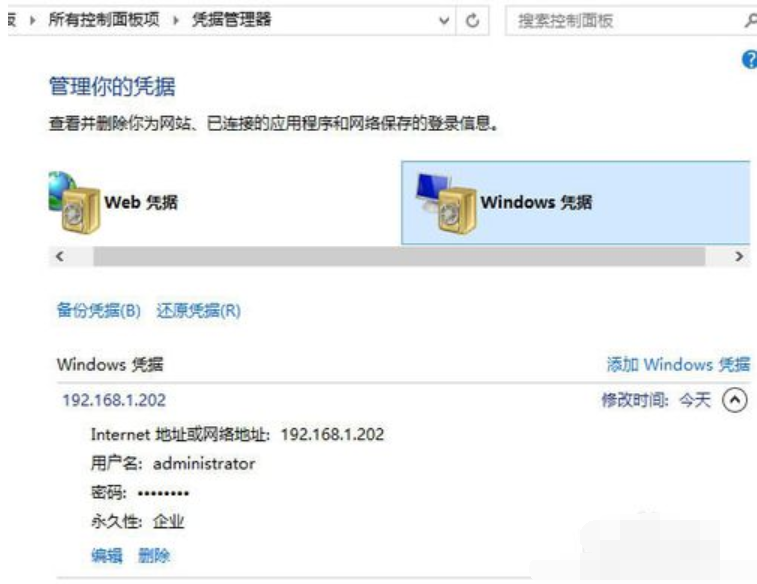
网络打印机示例5
连接打印机:
1,点击开始菜单
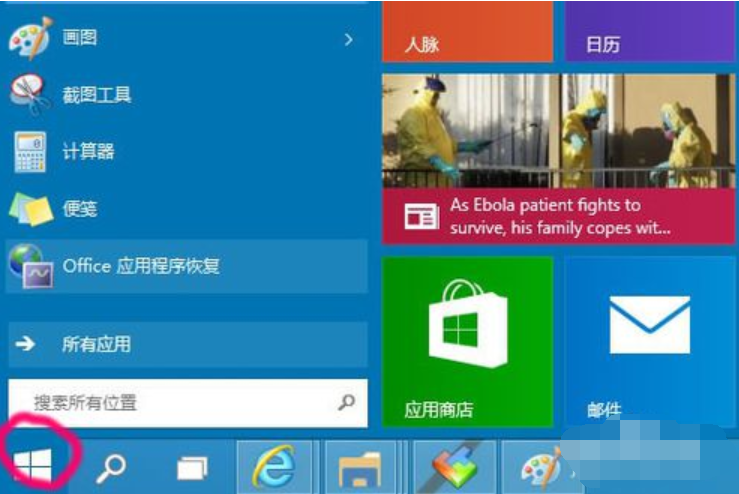
添加示例6
2,命令行输入目标IP地址192.168.1.202
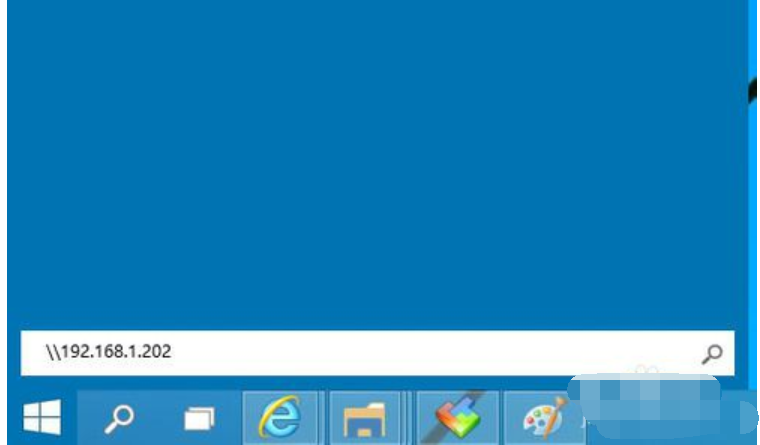
win10示例7
3,因为输入了凭据,不用再输入用户密码,直接登录
然后看到该电脑共享的打印机
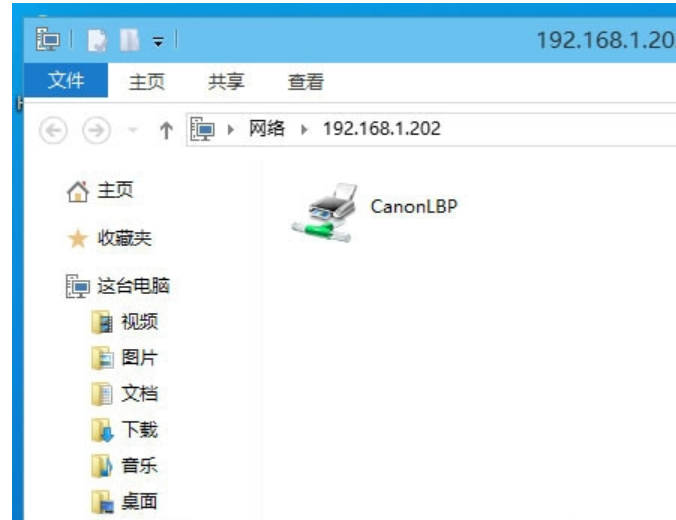
添加示例8
4,右键打印机选择"连接"
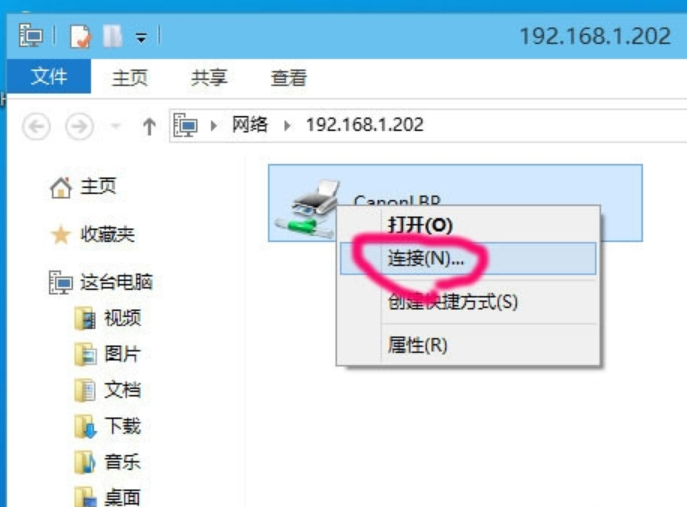
win10示例9
5,选择"安装驱动程序"
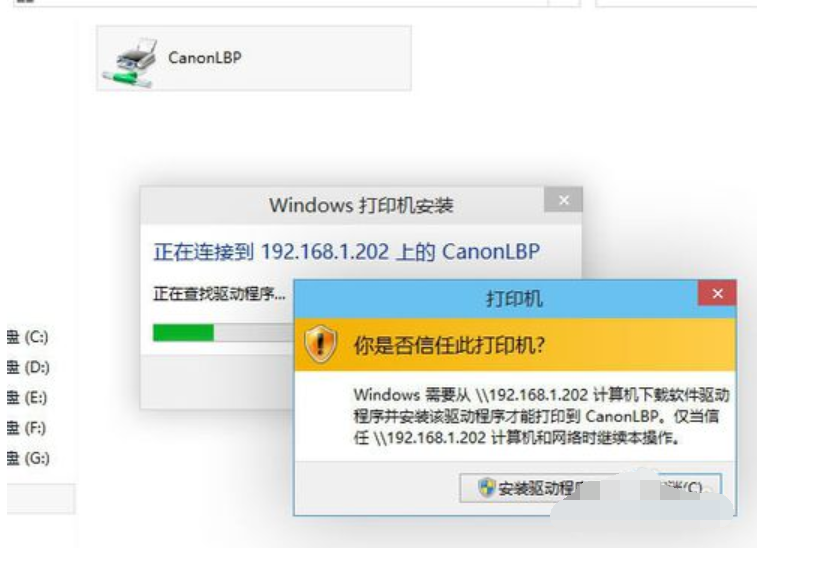
网络打印机示例10
6,安装成功会的提示
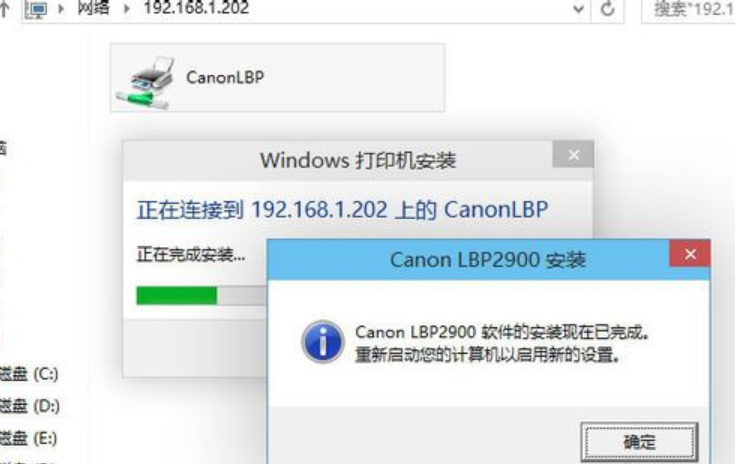
win10示例11
以上就是小编为大家带来的win10添加网络打印机的方法,希望能对您有所帮助,更多相关教程请关注酷下载!
| 打印机常见问题 | |||
| 后台程序启动 | 安装失败 | 脱机怎么办 | |
| 网络打印机 | 打印机找不到 | 驱动安装失败 | |
| 扫描仪用法 | 清洗打印机 |
|
|












