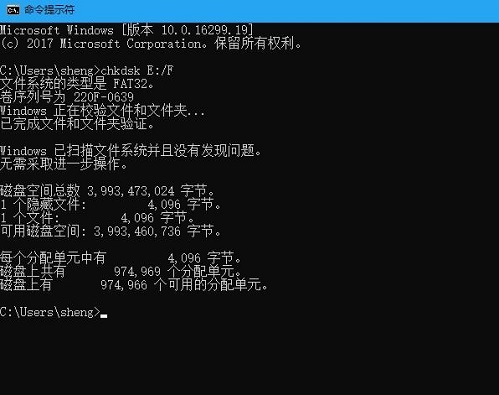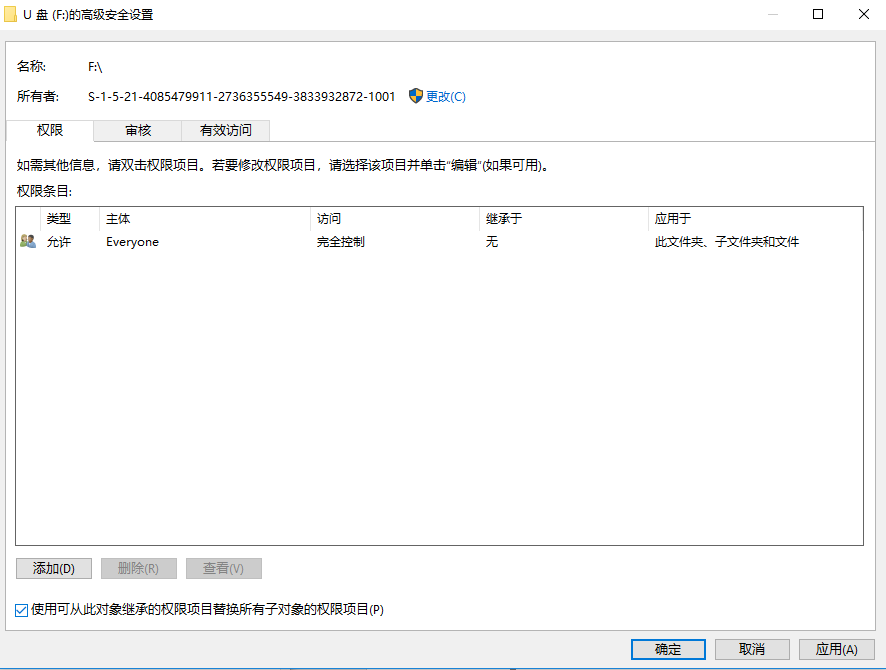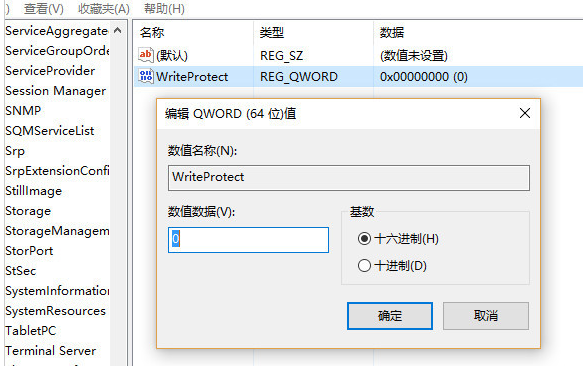u盘安装win10详细步骤
时间:2018-12-26
u盘安装win10是一件非常简单的事情,当然是对于会的用户,很多不会的小伙伴们也不用着急,其实方法很简单,这里小编就给大家带来了官方的原装方法,需要的快点来看看吧。
u盘安装官方原装win10详细步骤
1,首先我们需要登陆“微软中国下载中心”,从中下载一款名为“MediaCreationTool”的工具,利用该工具可以制作Win10安装U盘。直接通过以下地址快速进入“Windows下载中心”,根据自己操作系统的位数选择相应的工具进行下载。
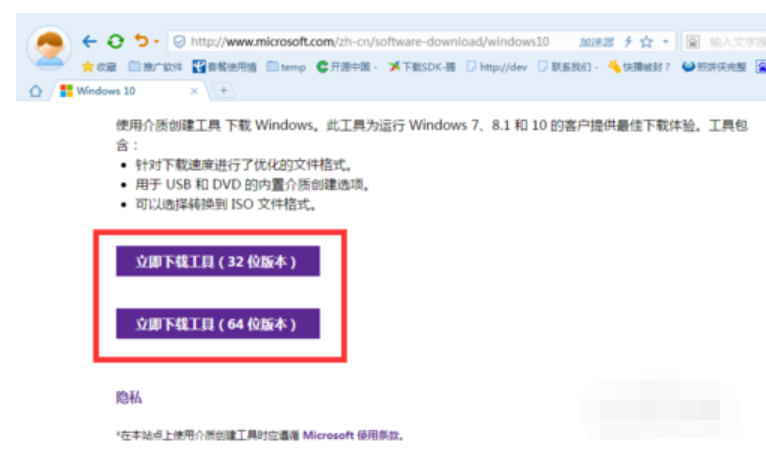
win10示例1
2,待“MediaCreationTool”工具下载完成后,安装并运行此工具,从弹出的“Windows10安装程序”主界面中,勾选“为另一台电脑创建安装介质”项,点击“下一步”按钮。
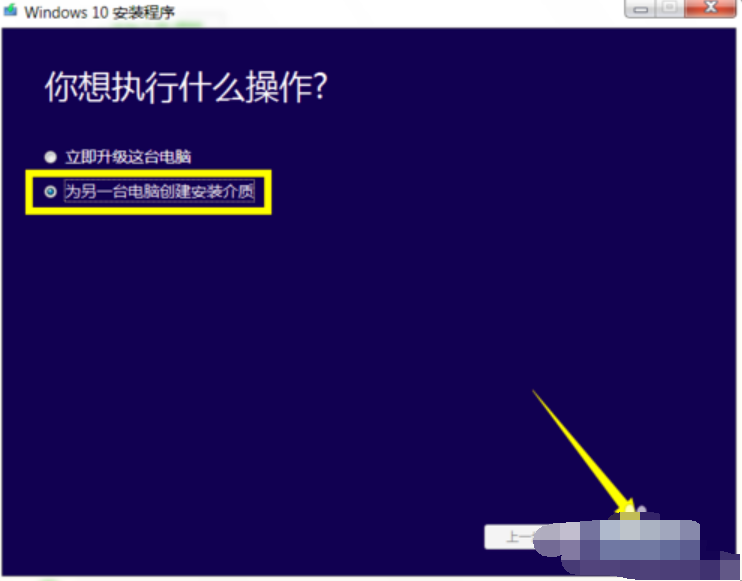
u盘示例2
3,在打开“选择语言、体系结构和版本”界面中,选择“中文(简体)”,同时根据实际情况选择“体系结构”和“版本”。点击“下一步”按钮。
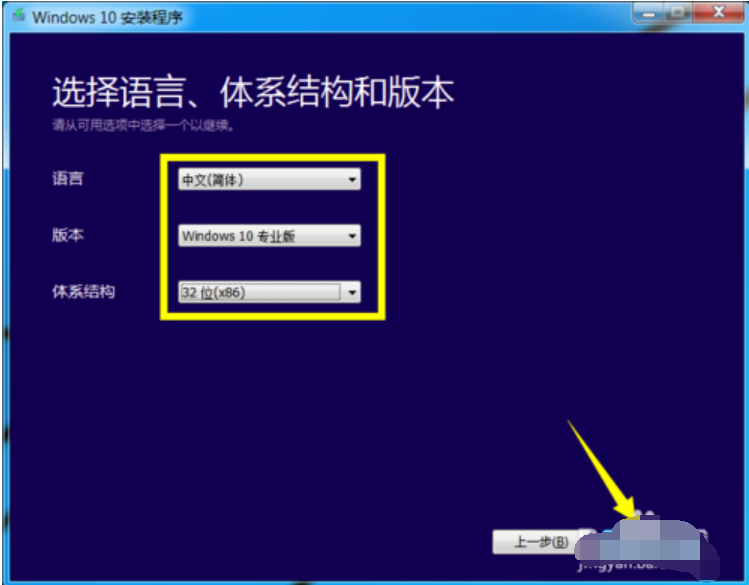
win10示例3
4,特别地,如果在打算在其它电脑上利用此U盘来升级到Win10系统,则需要根据其它电脑上的“操作系统版本”和“体系结构(操作系统位置)”来设置此界面。如图所示,小编Win7系统的两项关键信息如图所示:

u盘安装win10示例4
5,在“选择要使用的介质”界面中,直接选择“U盘”,点击“下一步”按钮。
注:U盘至少要保留3GB空间。
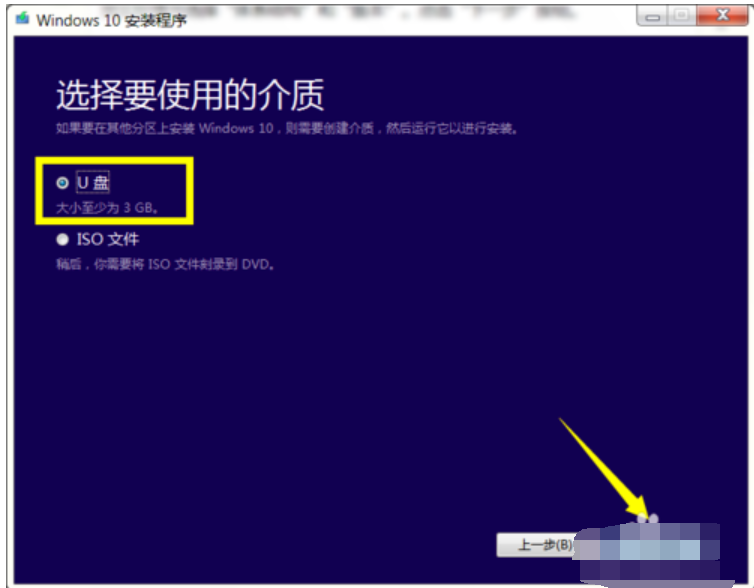
安装步骤示例5
6,接下来,根据“Win10安装向导”的提示,插入U盘存储介质,待U盘被正常识别后,点击“下一步”按钮。
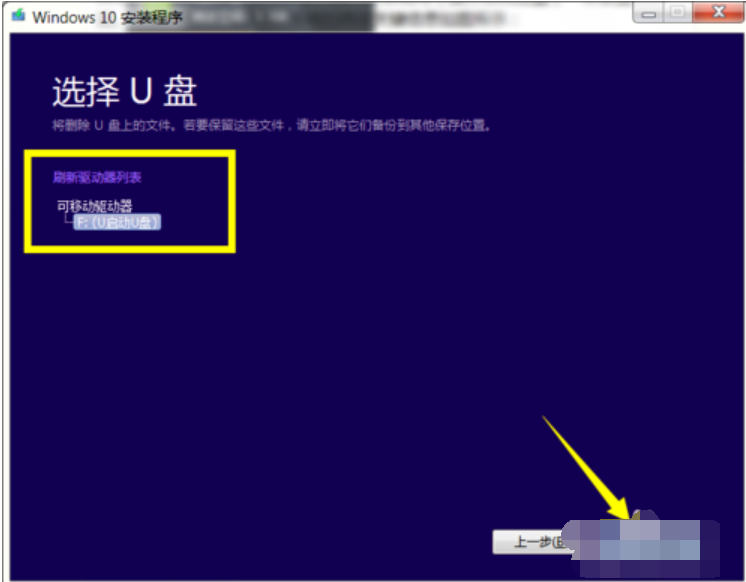
u盘安装win10示例6
7,接下来“Windows 10安装程序”将自动下载“Win10”系统到U盘,同时将U盘制作成一个具有启用功能的Win10安装U盘。
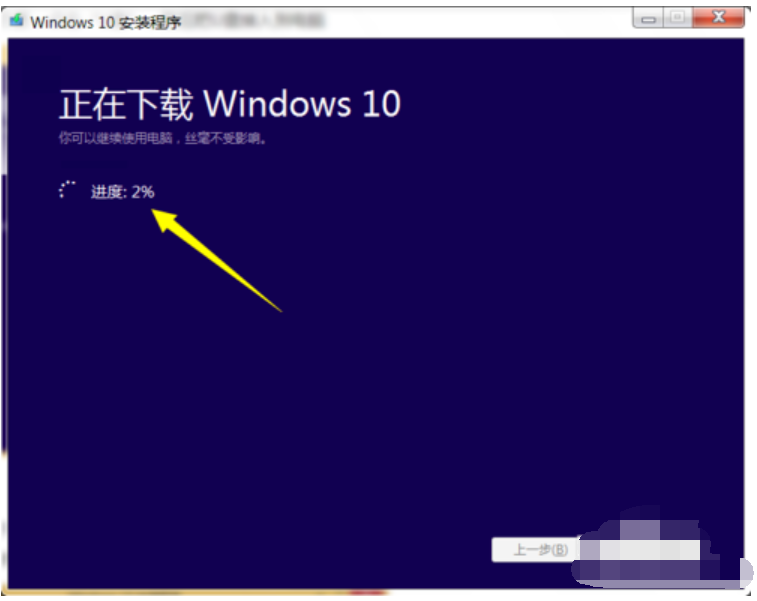
u盘示例7
8,耐心等待Win10启动U盘的制作完成。当Win10U盘制作完成后,将其插入到目标计算机中,进入U盘,双击其中的“setup.exe”程序即可启动Win10安装操作。
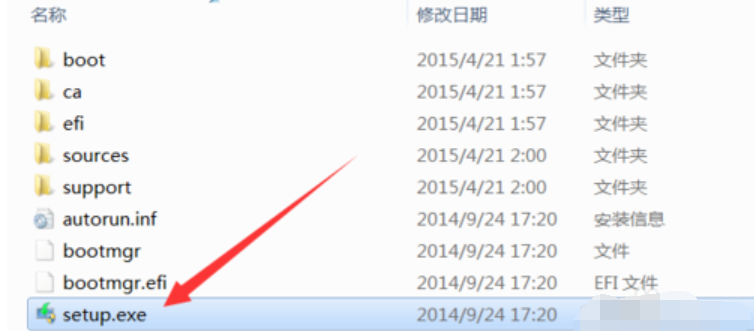
安装步骤示例8
9,或者在电脑开机出现第一屏幕时,根据屏幕按相应的键(通常按DEL)即可进入CMOS设置界面,在此界面中选择从“U盘(或可移动磁盘)启动”。
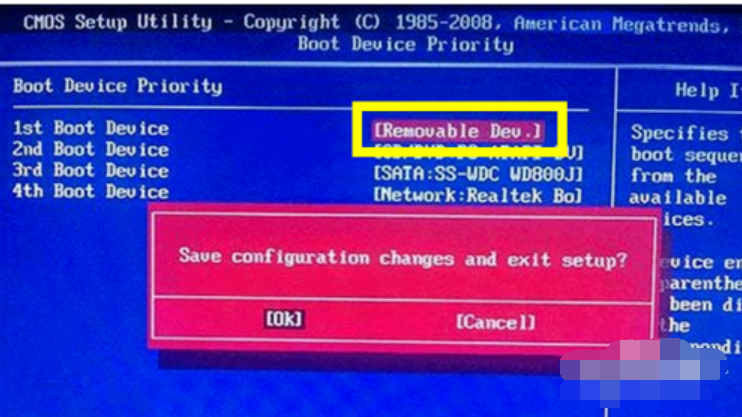
u盘示例9
10,最后插入Win10启动U盘,重启一下电脑,就会发现电脑从U盘引导启动,同时自动进入Windows10操作系统安装界面,如图所示,接下来根据安装向导操作即可完成Windows10系统的全新安装操作。
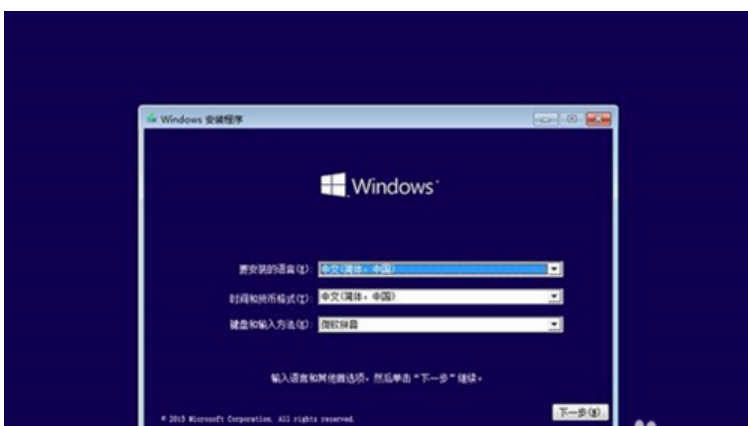
安装步骤示例10
以上就是u盘安装官方原装win10详细步骤了,如果给您带来了些许帮助,欢迎关注酷下载哦。
|
win10常见问题汇总 |
||||
| 开机密码设置 | 镜像重装 | 新功能技巧 | 开启自动更新 | |
| wifi不稳定 | win7win10对比 | 18282最新版 | 怎么开热点 | |
| 虚拟机架构 | 苹果装win10 | 安全模式 | 快捷键箭头 | |
| 重置电脑 | 蓝牙打开 | 恢复磁盘清理 | 无法关机 | |
| 输入法禁用 | 突然死机 | 蓝屏错误代码 | 企业版与消费版 | |