win10电脑分区详细教程
时间:2019-01-01
win10电脑分区功能十分的强大,设置起来也非常的简单,但是很多用户都不知道怎么设置,今天小编就给大家带来了win10电脑分区详细教程。需要的用户可以来看看哦。
win10电脑分区详细教程
1.进入win10桌面,鼠标右击“计算机”,选择“管理”打开。
2.在计算机管理界面中点击存储,接着选择磁盘管理打开。
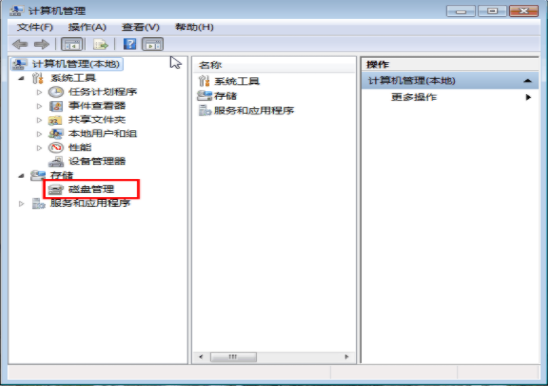
硬盘分区示例1
3.鼠标右键选择要压缩的磁盘,小编这里是D盘,选择“压缩卷”,然后在输入压缩空间量(MB)选项里填写要压缩的空间量,接着点击"压缩"按钮。
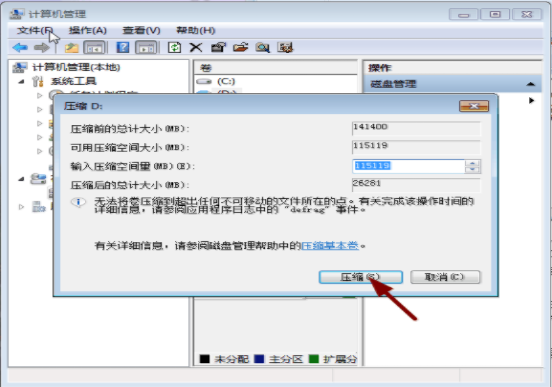
硬盘分区示例2
4.压缩完成后我们会发现多出一块未分区磁盘,鼠标右键选择“新建分区”,填写压缩机大小,然后一路下一步直到完成即可。
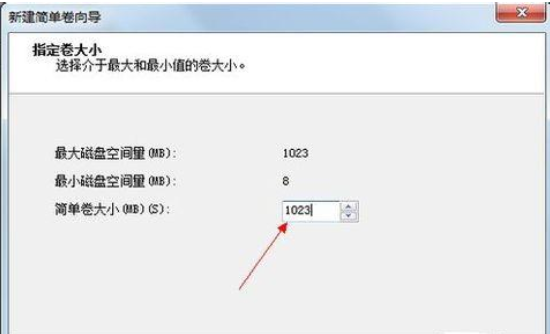
硬盘分区示例3
选择驱动器 磁盘号.
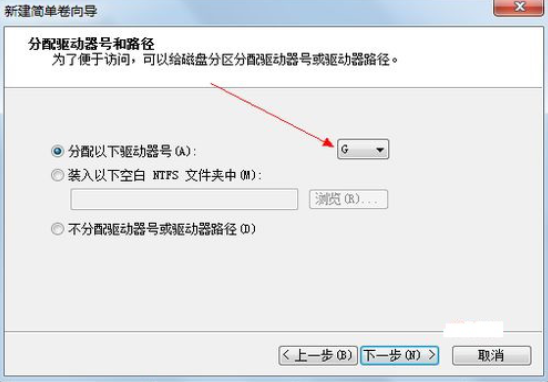
系统分区示例4
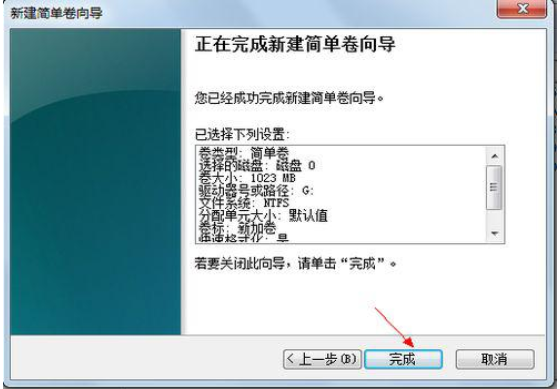
系统分区示例5
以上就是win10电脑分区详细教程了,如果给您带来了些许帮助,欢迎关注酷下载哦。
|
win10常见问题汇总 |
||||
| 开机密码设置 | 镜像重装 | 新功能技巧 | 开启自动更新 | |
| wifi不稳定 | win7win10对比 | 18282最新版 | 怎么开热点 | |
| 虚拟机架构 | 苹果装win10 | 安全模式 | 快捷键箭头 | |
| 重置电脑 | 蓝牙打开 | 恢复磁盘清理 | 无法关机 | |
| 输入法禁用 | 突然死机 | 蓝屏错误代码 | 企业版与消费版 | |












