win10快速启动关闭开启详细设置步骤
时间:2018-12-30
win10快速启动是一个非常好用的功能,但是有很多用户不知道快速启动关闭开启怎么设置,今天小编就给大家带来了win10快速启动关闭开启详细设置步骤。需要的快点来看看吧。
win10快速启动关闭开启详细设置步骤
1.进入win10系统,鼠标点击开始按钮,选择“设置”功能打开。
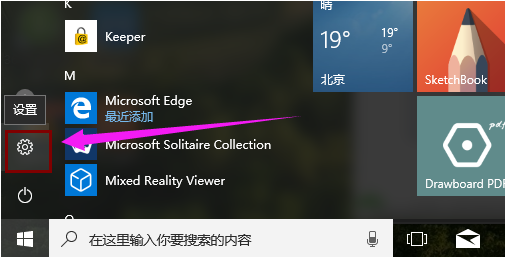
快速启动示例1
2.在windows设置界面中点击“系统”,进入下一步。
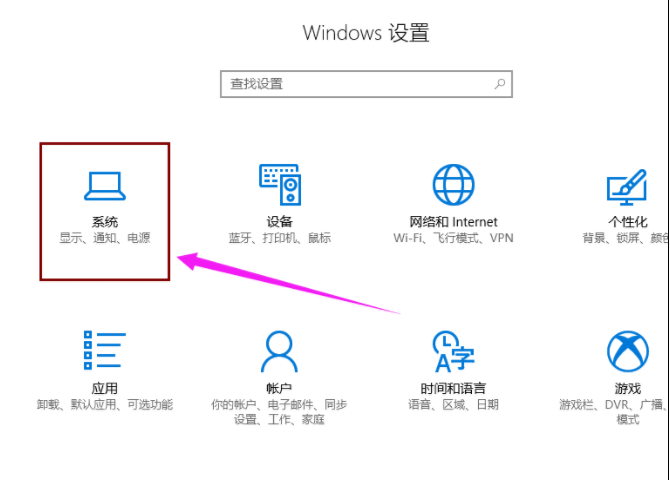
快速启动示例2
3.接着在左侧选项中点击“电源和睡眠”,然后再点击右侧的“其他电源设置”选项。
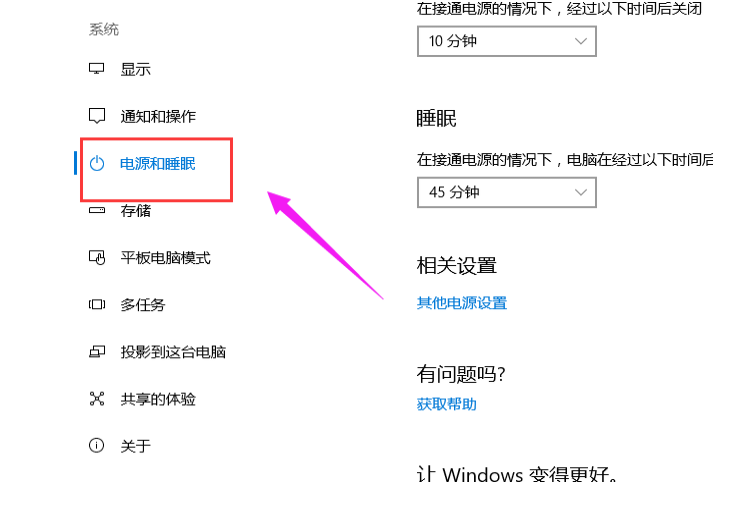
快速启动示例3
4.在新出现的界面左侧点击“选择电源按钮的功能”打开。
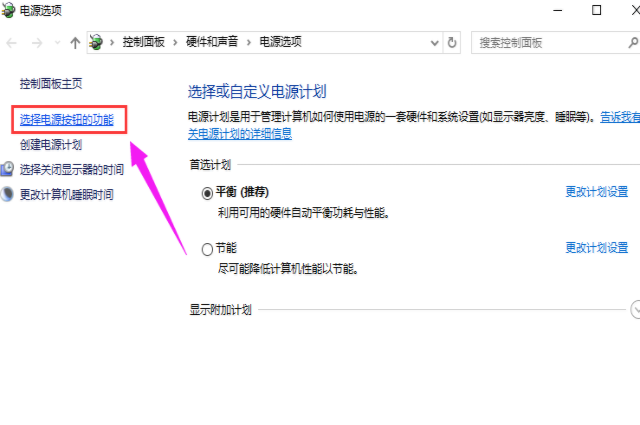
系统设置示例4
5.接着点击“更改当前不可用的设置”,进入下一步。
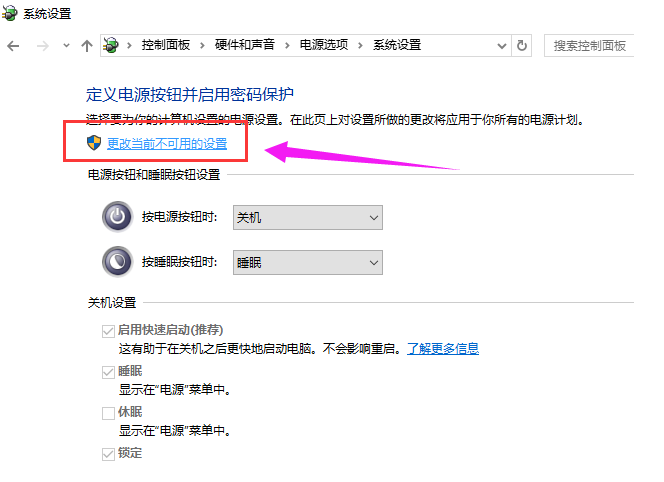
系统设置示例5
6.把“启用快速启动”选项前面的勾去除,点击“保存修改”即可。
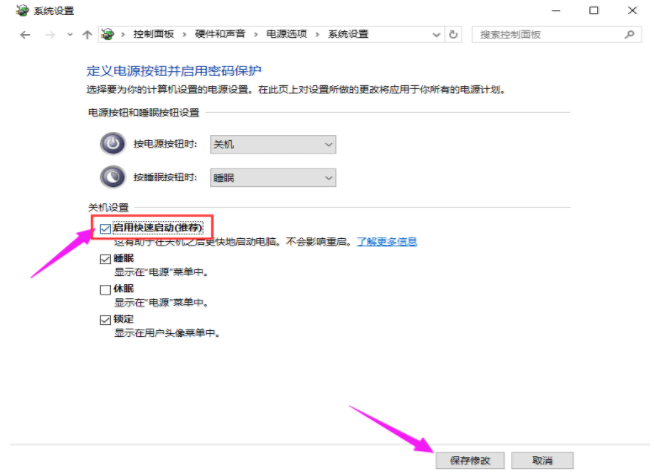
win10示例6
以上就是win10快速启动关闭方法了,希望对您有帮助。欢迎关注酷下载哦
|
win10常见问题汇总 |
||||
| 开机密码设置 | 镜像重装 | 新功能技巧 | 开启自动更新 | |
| wifi不稳定 | win7win10对比 | 18282最新版 | 怎么开热点 | |
| 虚拟机架构 | 苹果装win10 | 安全模式 | 快捷键箭头 | |
| 重置电脑 | 蓝牙打开 | 恢复磁盘清理 | 无法关机 | |
| 输入法禁用 | 突然死机 | 蓝屏错误代码 | 企业版与消费版 | |












