win10电脑上不了网详细解决方法
时间:2018-12-29
win10电脑上不了网有很多种解决方法,也会遇到各种问题,一般除了硬件问题,大部分都是设置上的问题,今天小编就给大家带来了win10电脑上不了网详细解决方法。需要的用户千万不要错过了哦。
win10电脑上不了网详细解决方法
电脑上不了网怎么办
1.小编这里以win10为例说明,进入系统桌面,点击开始按钮,找到设置打开。
笔记本上不了网的话往往是由于我们设置上出了问题导致的,我们点击电脑桌面左下角的微软按钮,弹出的界面,我们点击设置;
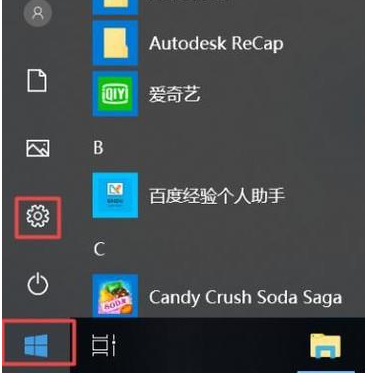
上网示例1
2.在弹出的界面中选择网络和Internet打开。
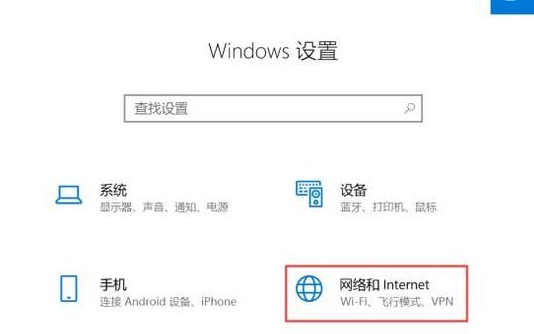
不能上网示例2
3.在新出现的界面中点击更改适配器选项,进入下一步。
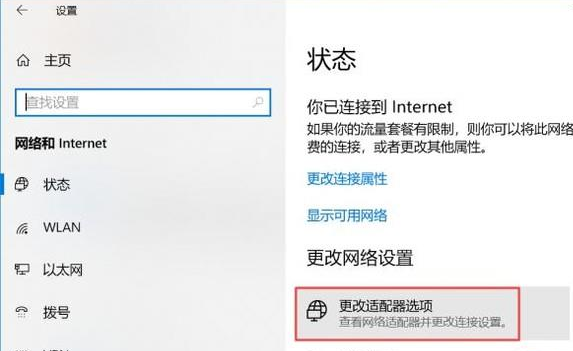
上网示例3
4.接着鼠标右键网络,选择属性打开。
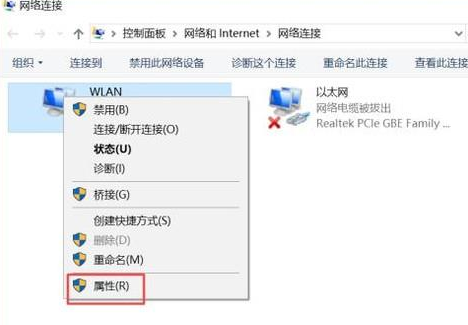
上网示例4
5.在属性界面中双击Internet协议版本4打开。
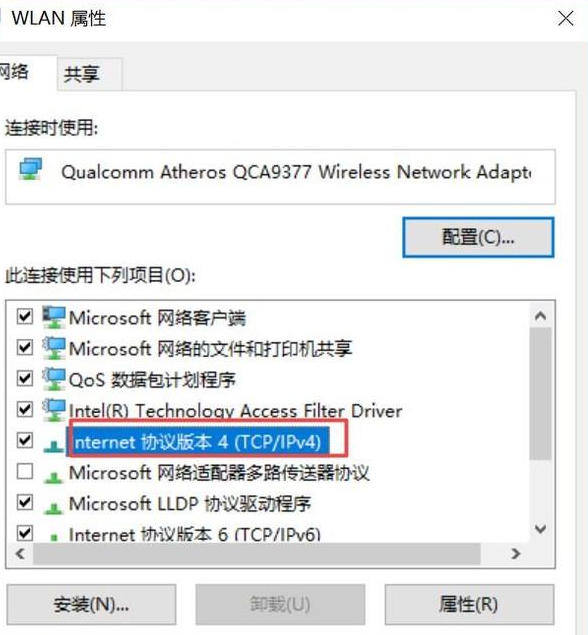
上不了网示例5
6.然后将IP地址和DNS地址都设置为自动获取,点击确定即可。
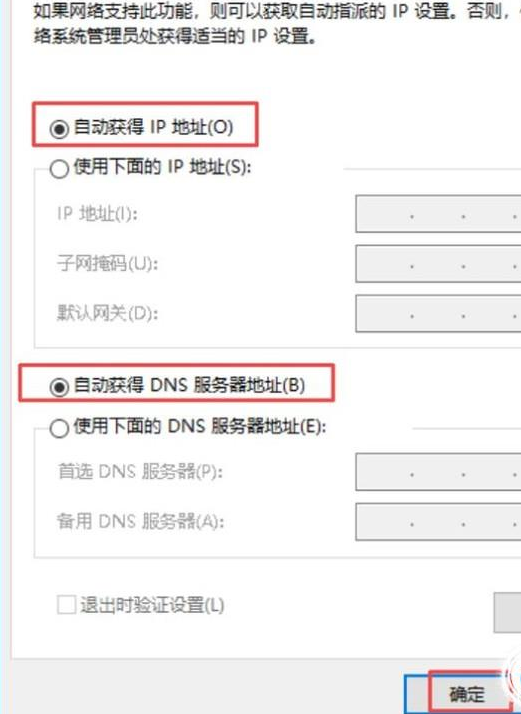
不能上网示例6
以上就是win10电脑上不了网详细解决方法了,如果给您带来了些许帮助,欢迎关注酷下载哦。
|
win10常见问题汇总 |
||||
| 开机密码设置 | 镜像重装 | 新功能技巧 | 开启自动更新 | |
| wifi不稳定 | win7win10对比 | 18282最新版 | 怎么开热点 | |
| 虚拟机架构 | 苹果装win10 | 安全模式 | 快捷键箭头 | |
| 重置电脑 | 蓝牙打开 | 恢复磁盘清理 | 无法关机 | |
| 输入法禁用 | 突然死机 | 蓝屏错误代码 | 企业版与消费版 | |












