win10共享文件夹设置详细步骤
时间:2018-12-20
win10共享文件夹是一个非常好用的功能,可以帮助你精心局域网共享文件,工作办公娱乐更加的方便快捷,想要知道怎么设置吗?快点来看看win10共享文件夹设置详细步骤吧,需要的快点来看看吧。
win10共享文件夹设置详细步骤:
1,双击Win10系统桌面上的“此电脑”
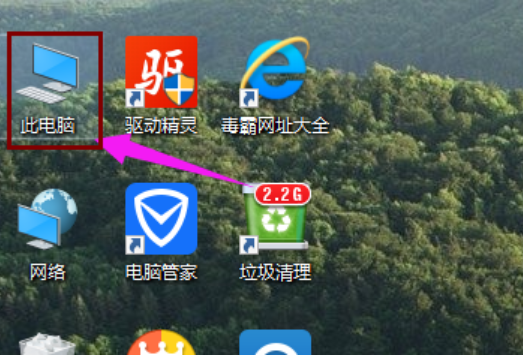
如何共享文件夹示例1
2,找到要共享的文件夹
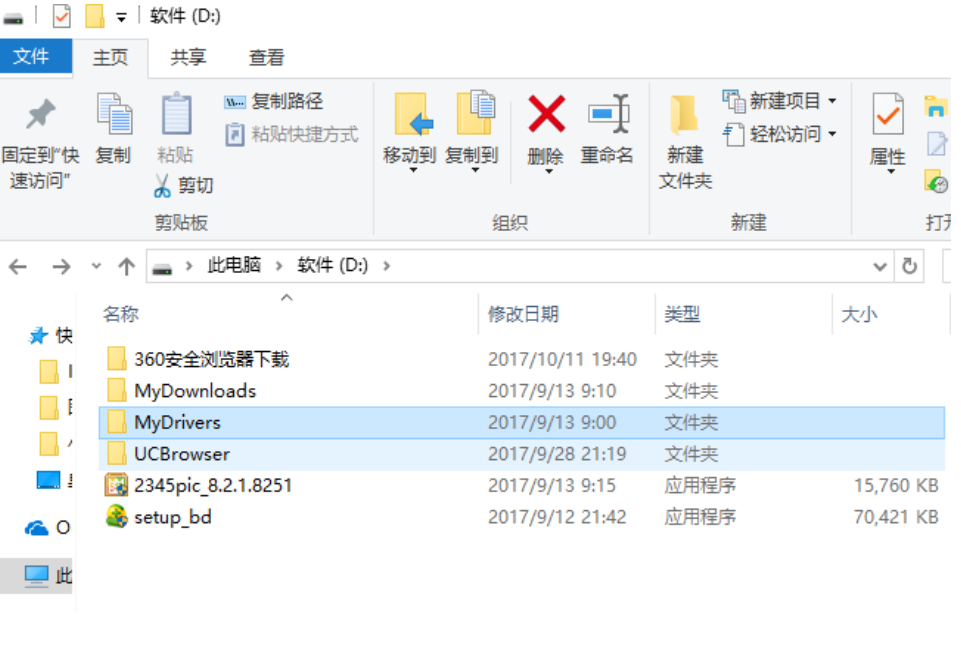
示例2
3,鼠标右键要共享的文件夹,将鼠标移动到“共享“上,点击“特定用户”。
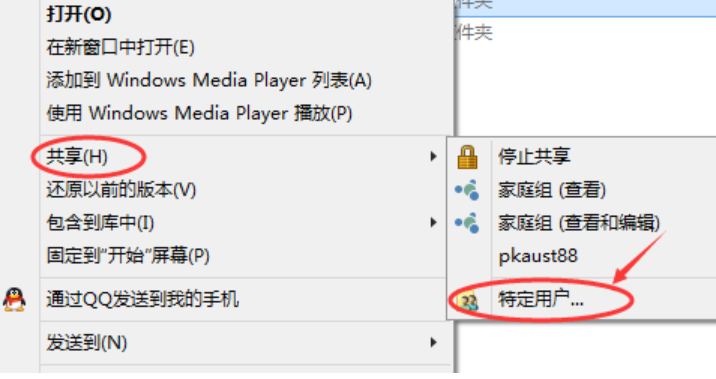
win10示例3
4,弹出文件共享窗口,点击下面的向下箭头,可以打开下拉共享用列表。
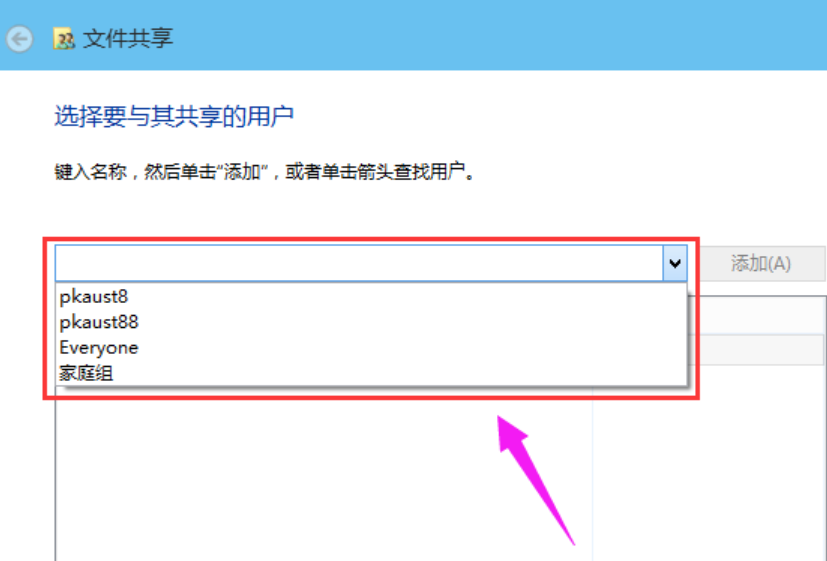
示例4
5,选择要共享的用户,点击添加。
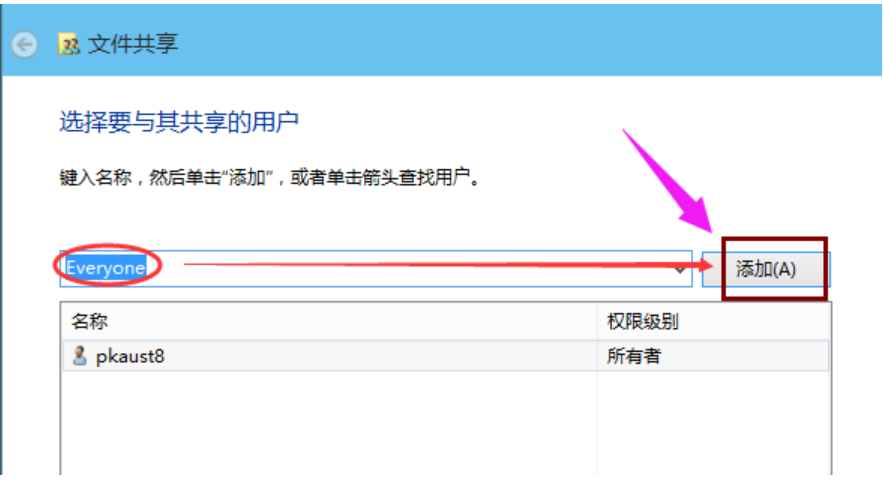
如何共享文件夹示例5
6,共享的用户就可以在底下的方框里看到
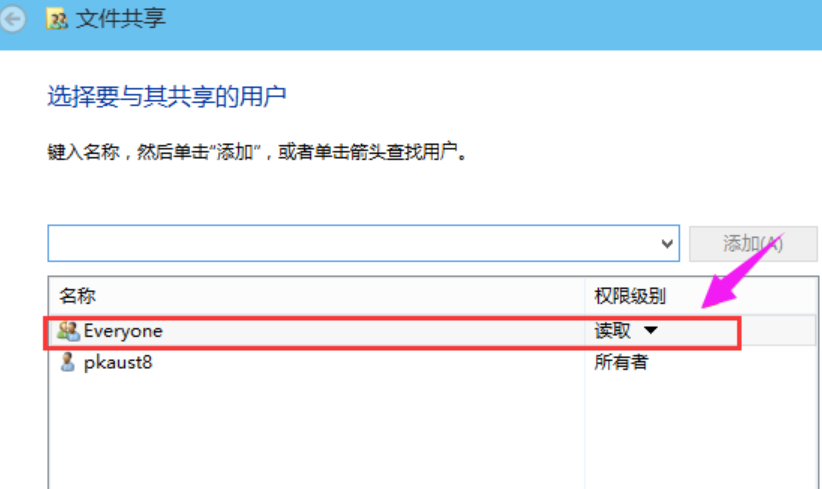
文件夹示例6
7,点击底下方框的权限级别向下箭头,可以设置权限
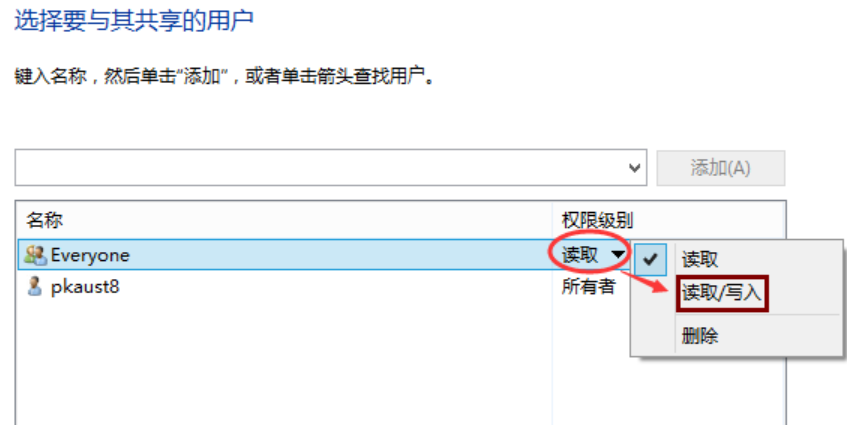
示例7
8,设置好后,点击共享。
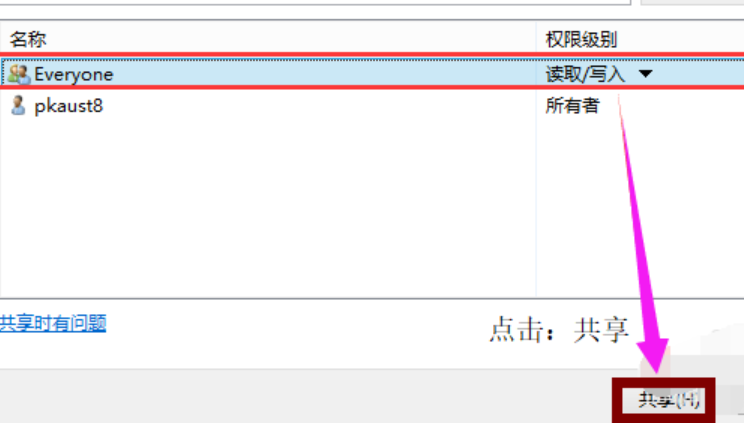
示例8
9,系统共享文件夹中,等待几分钟
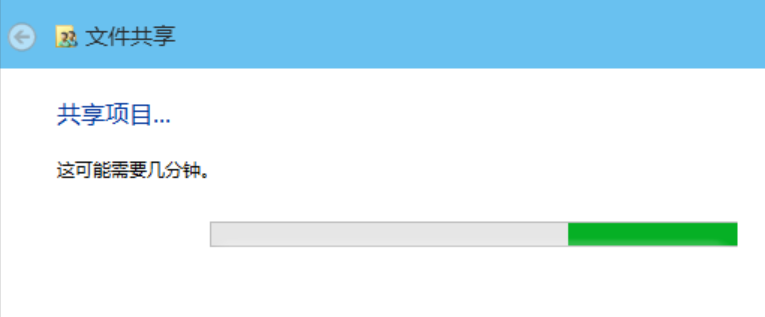
文件夹示例9
10系统提示共享文件夹设置成功,点击完成。
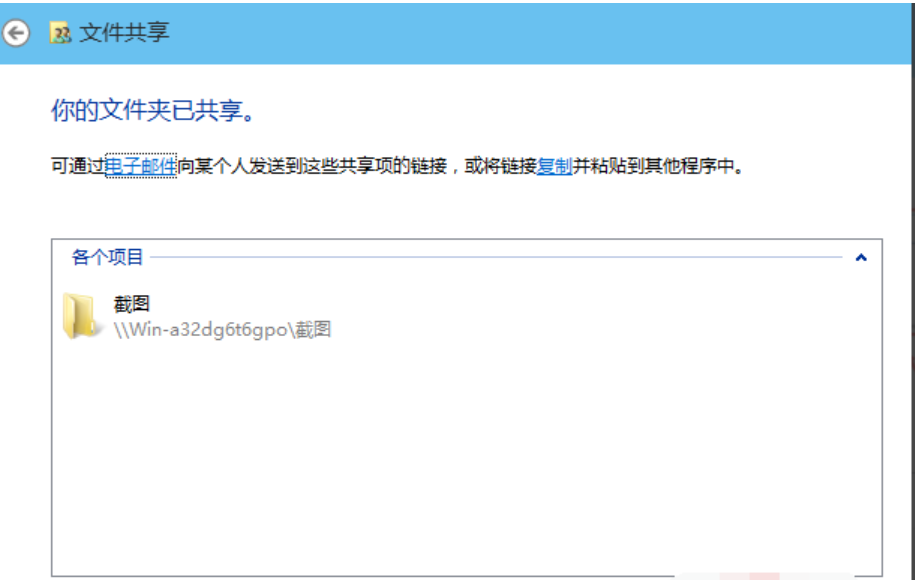
设置共享示例10
以上就是win10共享文件夹设置详细步骤了,如果给您带来了些许帮助,欢迎关注酷下载哦。
|
win10常见问题汇总 |
||||
| 开机密码设置 | 镜像重装 | 新功能技巧 | 开启自动更新 | |
| wifi不稳定 | win7win10对比 | 18282最新版 | 怎么开热点 | |
| 虚拟机架构 | 苹果装win10 | 安全模式 | 快捷键箭头 | |
| 重置电脑 | 蓝牙打开 | 恢复磁盘清理 | 无法关机 | |
| 输入法禁用 | 突然死机 | 蓝屏错误代码 | 企业版与消费版 | |












