win10输入法切换详细设置步骤
时间:2018-12-13
win10是一款超级好用的系统,其中很多刚使用的小伙伴切换输入法非常的不习惯,今天小编就给大家带来了详细的输入法切换设置步骤,需要的用户千万不要错过了哦。
win10输入法切换详细设置步骤:
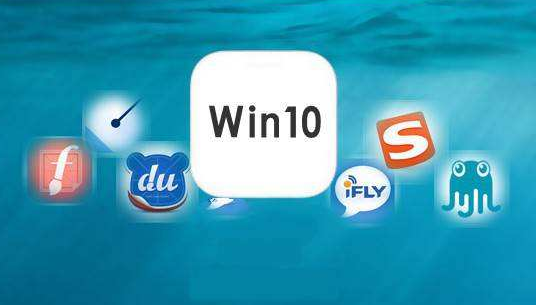
win10示例1
1、打开运行(win+R快捷键),然后在弹出来的窗口里输入“control”,按回车或点击确定。
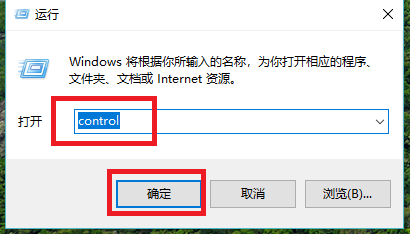
win10示例2
2、控制面板页面点击查看方式旁边的下拉箭头,选择类别。然后点击时钟、语言设置,点击语言,进入语言设置界面。
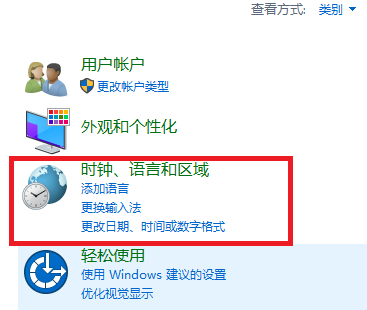
输入法设置示例3
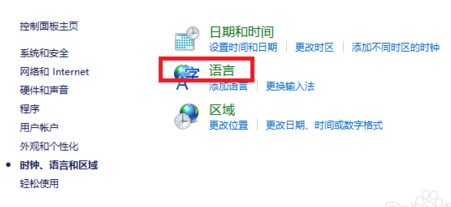
输入法设置示例4
3、在语言设置界面点击左上角的高级设置,然后在高级设置界面中间有一个更改语言栏热键的链接,点进去。
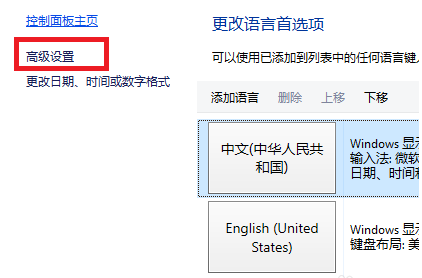
win10示例5
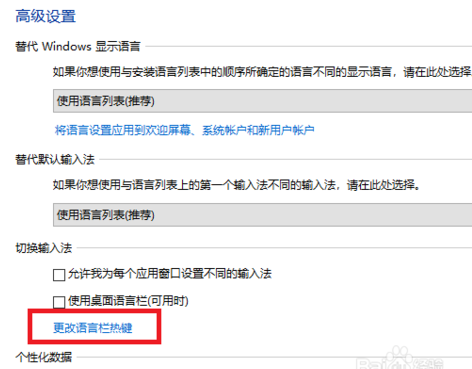
输入法设置示例6
4、此时我们就会看到输入法快捷键设置以及多个输入法的切换设置,我们选择第一个输入法快捷键设置,然后点击下面的更改按键顺序按钮。然后在新弹出来的窗口里就可以看到默认的切换设置是Alt+Shift,我们把上面的Ctrl+Shift按钮选中,然后点击确定。输入法切换顺序就可以改过来了
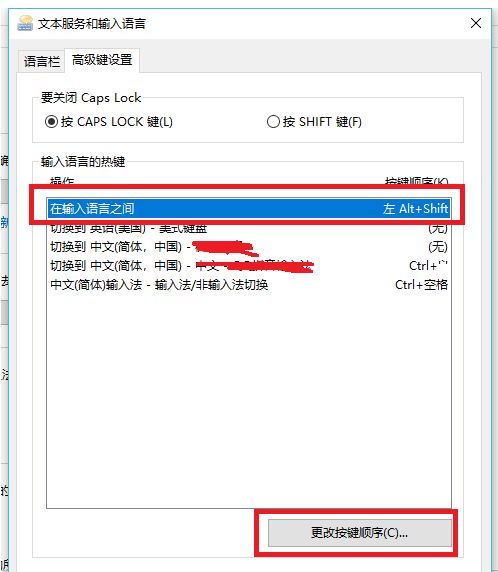
win10输入法切换示例7
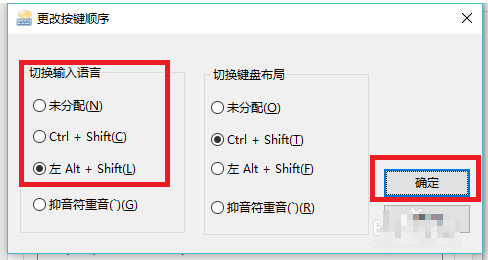
输入法设置示例8
5、此外,如果只是想进行输入法的中英文切换,可以直接用鼠标点击桌面右下角的中英小字,就可以进行输入法的中英文切换了。如下图所示:
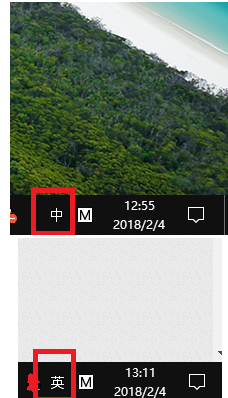
win10示例9
6、最后,还教下大家如何通过快捷键来快速切换中英文输入法,使用快捷键会方便的多。在右下角的中字上点右键,再点设置。进入语言设置界面,设置界面选择时间和语言。语言界面选择中间的按键,点进去就能看到各种输入法切换的快捷键设置了。
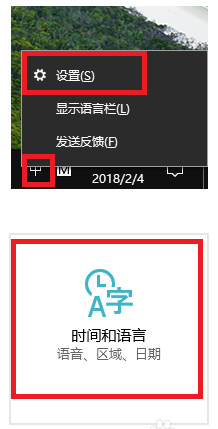
输入法设置示例10
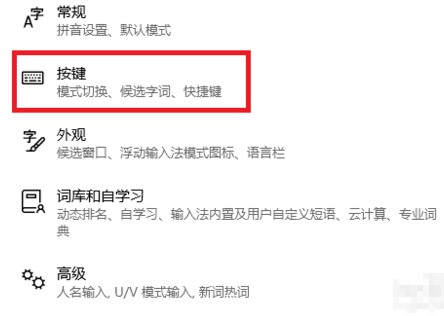
切换输入法示例11
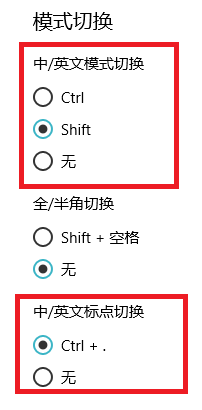
win10示例12
以上就是win10输入法切换详细设置步骤了,如果给您带来了些许帮助,欢迎关注酷下载哦。
|
win10常见问题汇总 |
||||
| 开机密码设置 | 镜像重装 | 新功能技巧 | 开启自动更新 | |
| wifi不稳定 | win7win10对比 | 18282最新版 | 怎么开热点 | |
| 虚拟机架构 | 苹果装win10 | 安全模式 | 快捷键箭头 | |
| 重置电脑 | 蓝牙打开 | 恢复磁盘清理 | 无法关机 | |
| 输入法禁用 | 突然死机 | 蓝屏错误代码 | 企业版与消费版 | |












