win10清理c盘详细步骤
时间:2024-11-12
win10系统的特点就是功能特别丰富稳定,但是内存占用也特别大,C盘小的用户可能会在不知不觉中就满了,今天小编就给大家带来了win10清理c盘详细步骤。喜欢的快点来看看吧。
win10清理c盘详细步骤
1,win10本身占用根盘空间并不大,在20G以下,但升级时会造成前一预览版本的残留,特别最近几个版本改动很大,基本是全新安装,所以会自动生成windows.old目录以便回退。
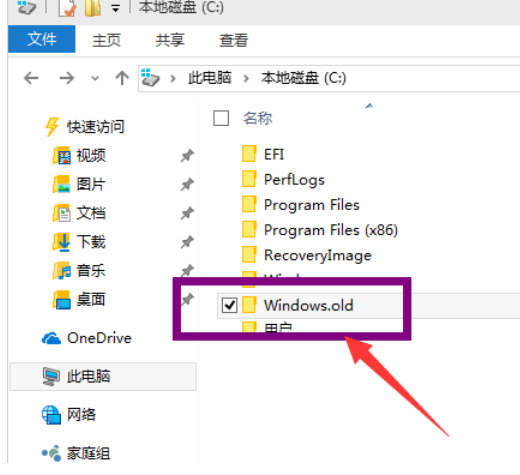
win10清理c盘示例1
2,这个目录大约也有10G左右,强行用右键进行删除,会报系统权限不足,无法删除,
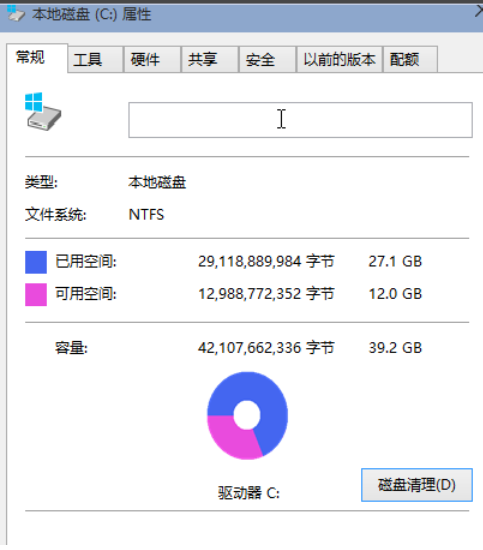
win10系统盘示例2
3,在我的电脑中,右键点击该目录所在盘符,如小编是在C盘,在弹出菜单中,选择最下一行<属性>
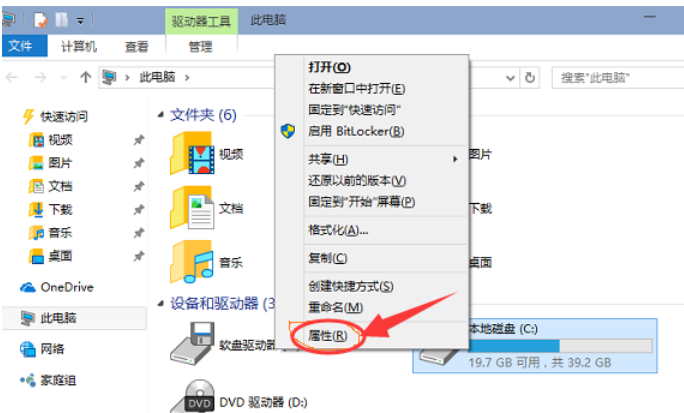
清理c盘示例3
4,在弹出菜单中选择<常规>选项卡,然后选择:<磁盘清理>
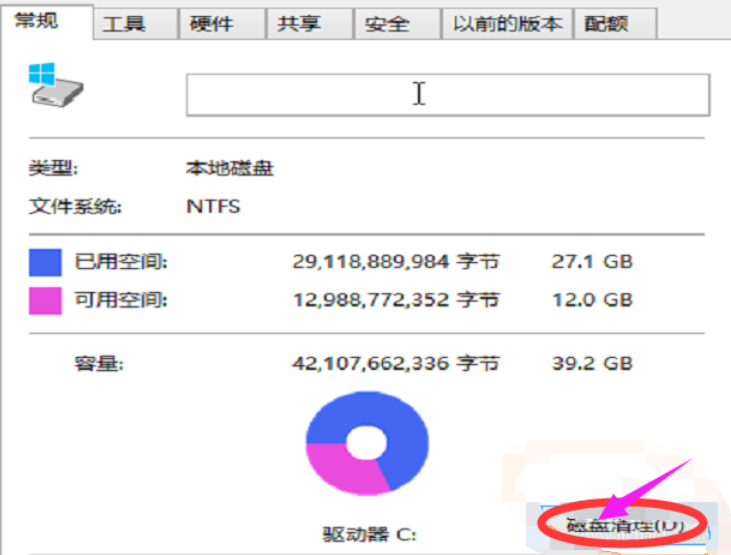
win10示例4
5,系统会自动扫描并收集可以清除的空间,但系统缺省不会清除系统文件,需要在弹出菜单中选择<清理系统文件>
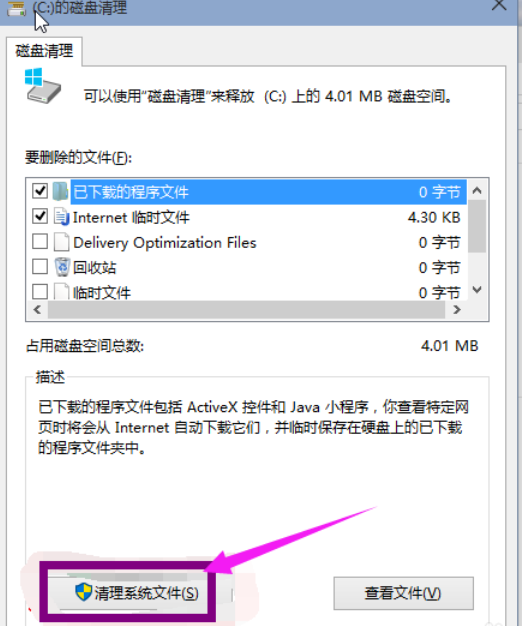
win10清理c盘示例5
6,系统会再次计算空间,这次就会计算老的系统文件了,选中<以前安装的windows>复选框,有11G,如果想再清理,可以把<临时的windows安装文件>也选中,也有接近2G,然后点击确定。
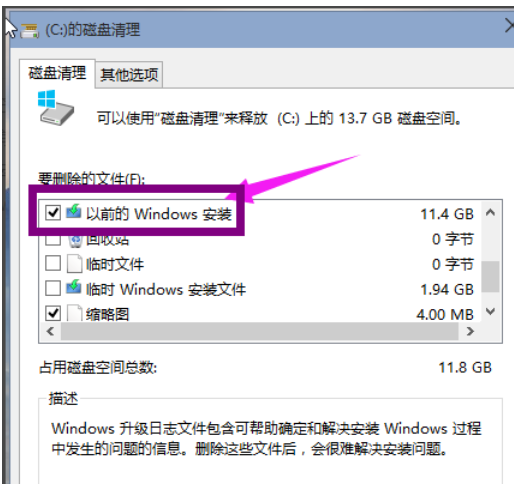
win10清理c盘示例6
7,系统会显示正在清理C盘上的文件,这样清理完,根盘上就可以多出近13G的空间,真是瘦身。
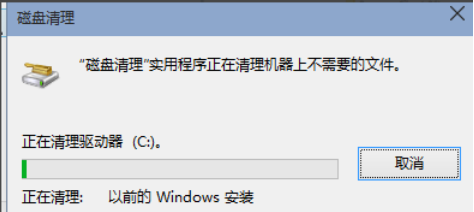
win10清理c盘示例7
以上就是win10清理c盘详细步骤了,如果给您带来了些许帮助,欢迎关注酷下载哦。
|
win10常见问题汇总 |
||||
| 开机密码设置 | 镜像重装 | 新功能技巧 | 开启自动更新 | |
| wifi不稳定 | win7win10对比 | 18282最新版 | 怎么开热点 | |
| 虚拟机架构 | 苹果装win10 | 安全模式 | 快捷键箭头 | |
| 重置电脑 | 蓝牙打开 | 恢复磁盘清理 | 无法关机 | |
| 输入法禁用 | 突然死机 | 蓝屏错误代码 | 企业版与消费版 | |












