win10自动关机详细设置步骤
时间:2018-12-13
win10自动关机功能非常的好用,但是很多用户不知道该如何设置自动关机,其实设置的方法有很多,也可以使用各种小工具和插件来完成自动关机,今天小编就和大家说一下系统自带的两种关机设置方法的详细步骤吧。
win10自动关机详细设置步骤
知识点:
为了实现自动关机,我们用到的是一个shutdows的命令
具体用到的参数是shutdown -s -t xx
xx代表倒计时间,单位为秒
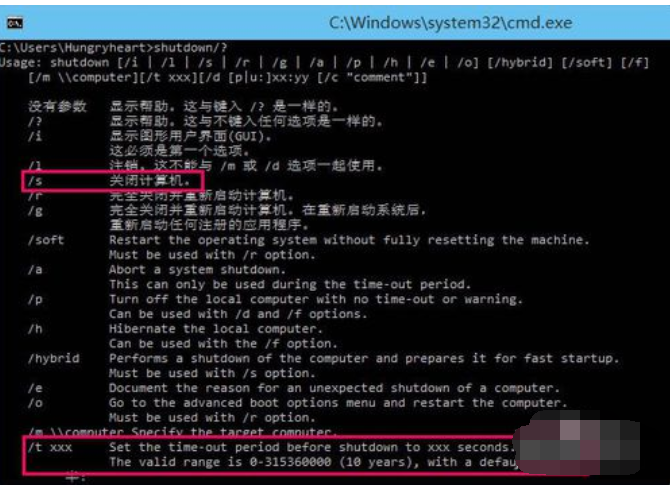
win10示例1
系统定时关机的方法:
1,第一种方法是利用系统工具,计划任务来完成
右键开始菜单,选择打开控制面板
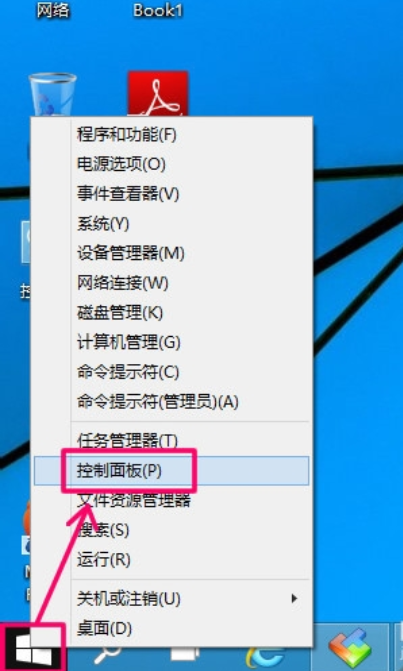
自动关机示例2
2,在控制面板打开管理工具
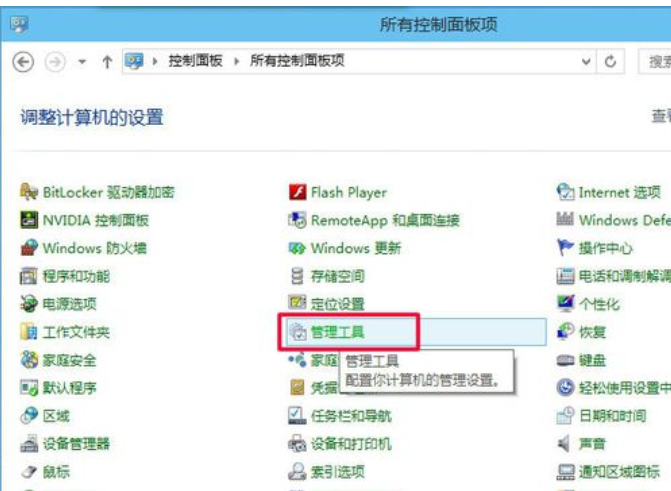
win10示例3
3,再打开管理工具的计划任务程序
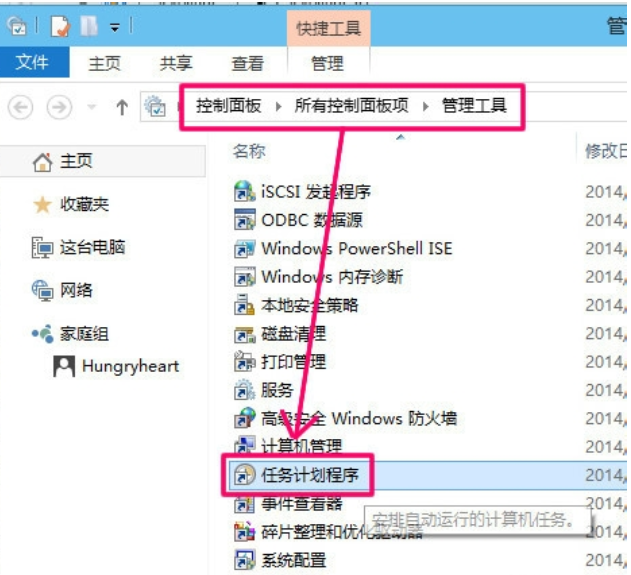
自动关机示例4
4,点击计划任务程序库,在右边空白位置右键选择[创建基本任务]
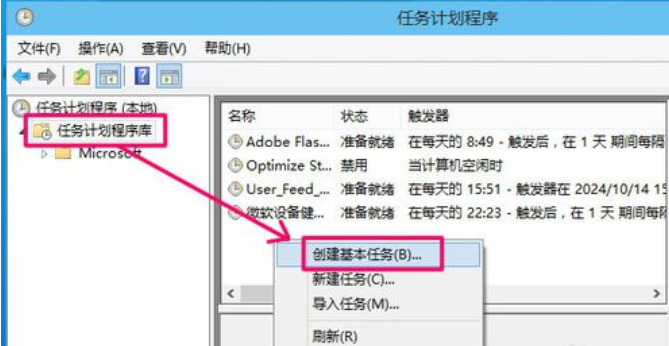
自动关机示例5
5,然后为任务命名,取一个便于记忆的名称
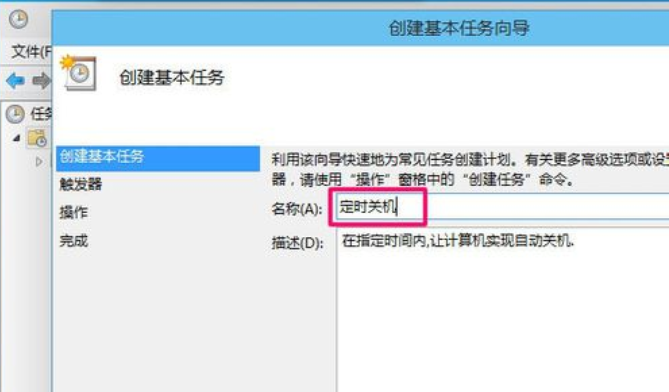
win10自动关机示例6
6,运行频率选择每天
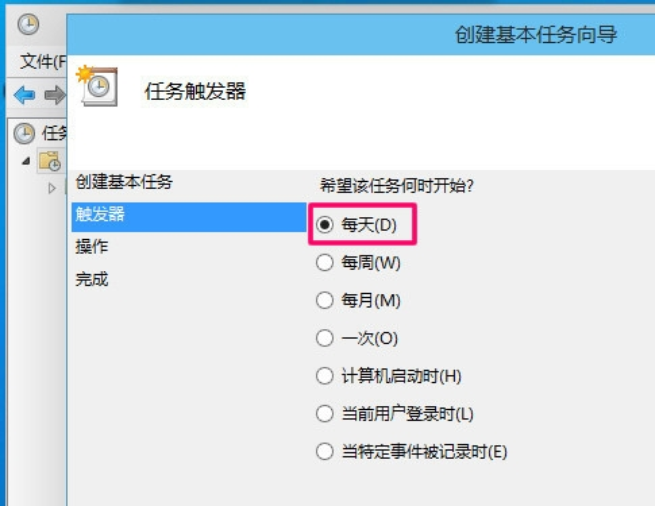
win10示例7
7,开始时间,也就是运行命令的时间.因为可以马上执行,所以就设置为你想关机的时刻.
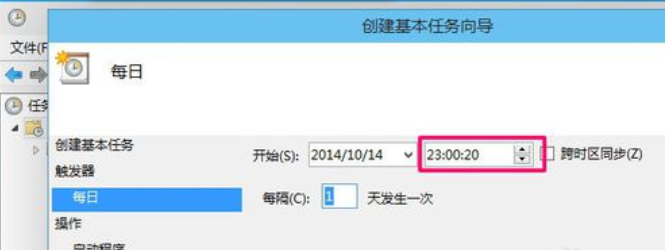
自动关机示例8
8,执行操作选择[启动程序],因为我们需要执行命令
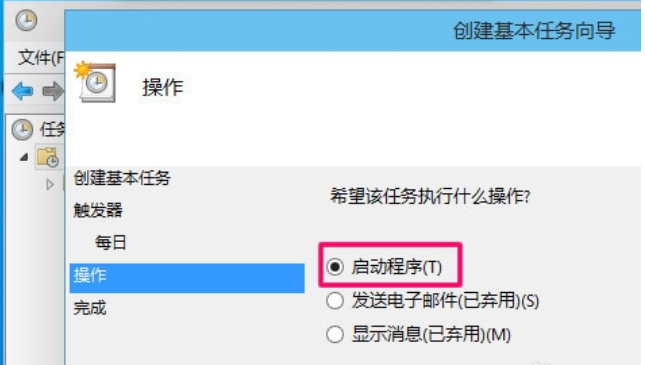
win10自动关机示例9
9,程序就填shutdown命令,参数就设置成-s -t 10,意为23点后的10秒执行关机.
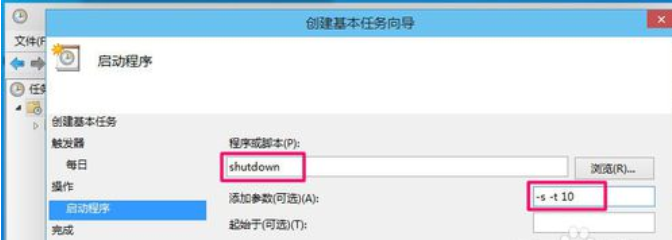
win10自动关机示例10
10,设置完成后,任务就存在于列表中了
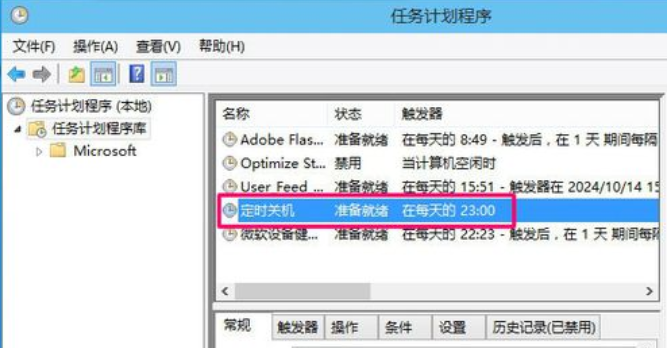
win10示例11
个性化关机:
1,如果你不一定要等到指定时间关机,比如23点.比方说,我在下载电影,几十分后完成,但我现在要出去,可是离23点又有一段时间,不可能这样浪费电力吧,有没有更好的办法呢?答案肯定是有!
2,可以把关机命令做成批处理,指定多少时间后关机,具体操作请继续看.
先在桌面上新建一个记事本,然后打开
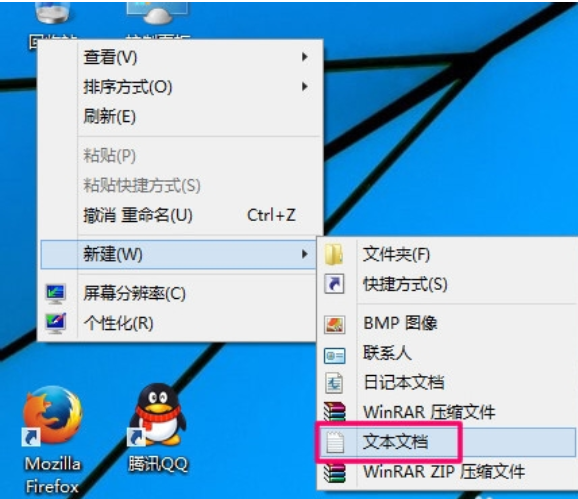
win10设置自动关机示例12
3,打开后输入内容shutdown -s -t 3600,代表一个小时后关机
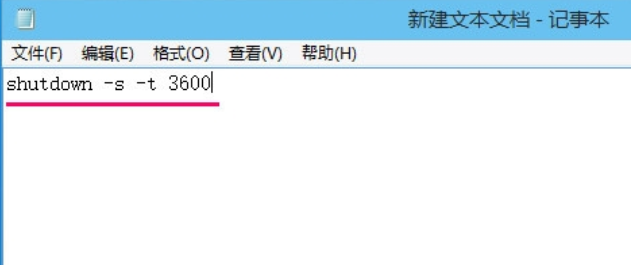
自动关机示例13
4,点击菜单,文件->另存为
先把文件类型改为所有文件,取文件名的时候,最后面要加[.bat],即保存为批处理文件,以后只要双击打开这个文件,就自动执行1小时后自动关机.
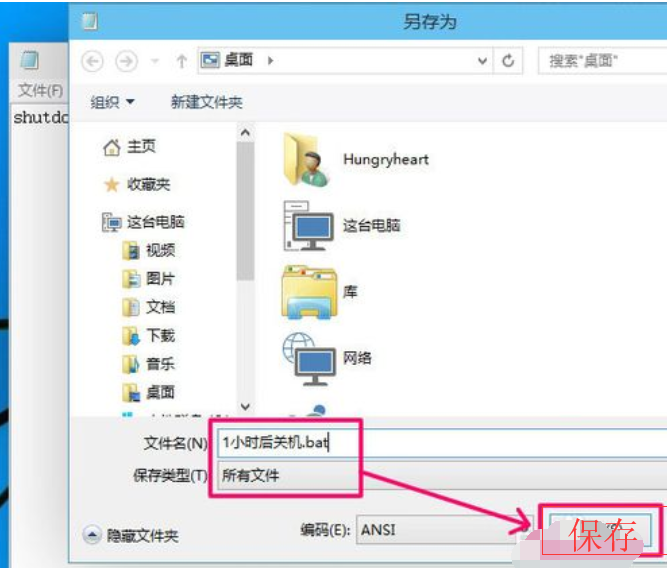
win10设置自动关机示例14
5,再发挥你的想像力,推算出其他的关机时间,这是不是更方便了?
如果要取消关机,可以按WIN+R,打开运行对话框
输入命令shutdownn -a就可以取消自动关机.
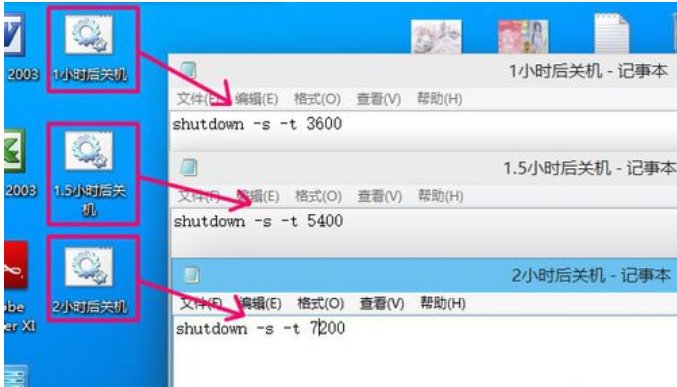
win10设置自动关机示例15
以上就是win10自动关机详细设置步骤了,如果给您带来了些许帮助,欢迎关注酷下载哦。
|
win10常见问题汇总 |
||||
| 开机密码设置 | 镜像重装 | 新功能技巧 | 开启自动更新 | |
| wifi不稳定 | win7win10对比 | 18282最新版 | 怎么开热点 | |
| 虚拟机架构 | 苹果装win10 | 安全模式 | 快捷键箭头 | |
| 重置电脑 | 蓝牙打开 | 恢复磁盘清理 | 无法关机 | |
| 输入法禁用 | 突然死机 | 蓝屏错误代码 | 企业版与消费版 | |












